
Bạn phải luôn kiểm tra và đảm bảo rằng webcam của mình hoạt động trước một cuộc họp video quan trọng. Đây là cách thực hiện trong Windows 10 và 11 — và trong một số ứng dụng trò chuyện video phổ biến, bao gồm Zoom, Google Meet và Discord.
Mục lục
Cách kiểm tra Webcam của bạn bằng ứng dụng Camera
Cách dễ nhất để kiểm tra webcam của bạn là sử dụng ứng dụng máy ảnh cài sẵn. Nhấp vào nút Bắt đầu, nhập “máy ảnh”, sau đó nhấp vào ứng dụng Máy ảnh.
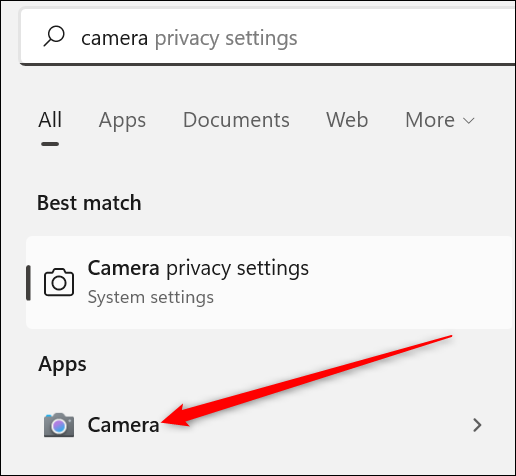
Nếu mọi thứ hoạt động bình thường, bạn sẽ thấy video từ camera ngay lập tức.
Cách kiểm tra Webcam của bạn trong các ứng dụng phổ biến
Hầu hết các ứng dụng và dịch vụ trò chuyện video dựa trên trình duyệt đều có khả năng kiểm tra âm thanh và video của bạn. Dưới đây là một số hướng dẫn cơ bản cho một số tùy chọn phổ biến nhất.
Zoom
Trong Thu phóng, hãy nhấp vào bánh răng ở góc trên bên phải của màn hình.
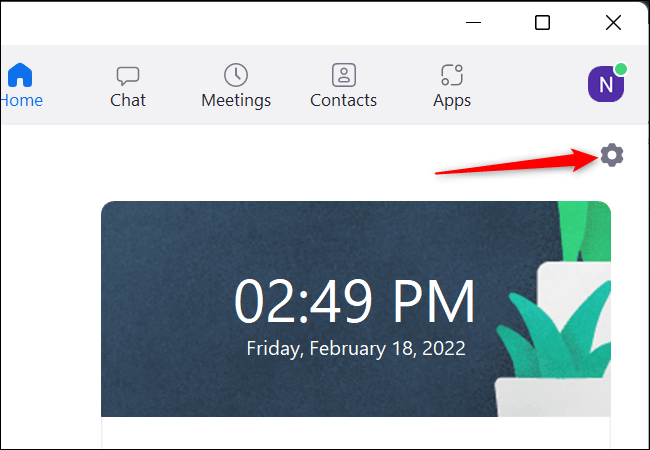
Sau đó, nhấp vào “Video” ở bên trái. Nếu webcam của bạn hoạt động bình thường, bạn nên xem lại chính mình.

Google Meet
Có hai nơi bạn có thể kiểm tra máy ảnh của mình với Google Meet. Đầu tiên là trên trang chủ Google Meet . Nhấp vào bánh răng ở góc trên cùng bên phải của trang.
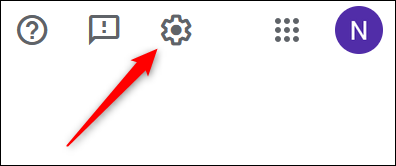
Sau đó, ở phía bên trái, hãy nhấp vào “Video”. Sẽ có một video nhỏ ở phía bên phải của cửa sổ bật lên nếu webcam của bạn đang hoạt động bình thường.
Google cũng đặt tùy chọn để kiểm tra video của bạn trực tiếp trên trang cuộc họp. Khi bạn đã tham gia cuộc họp, hãy nhấp vào “Kiểm tra âm thanh và video của bạn”.
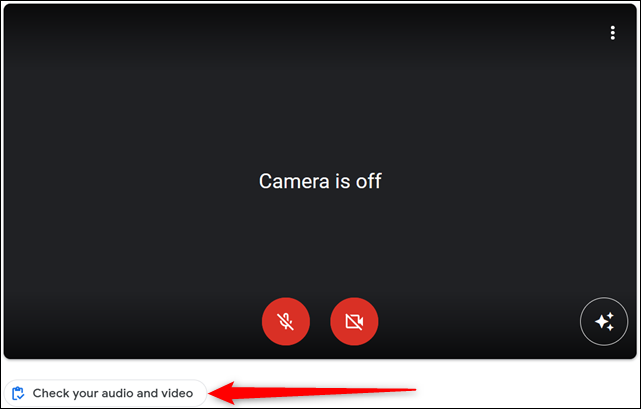
Nếu bạn không nhìn thấy chính mình, hãy thử nhấp vào biểu tượng máy ảnh màu đỏ.
Skype
Để kiểm tra webcam của bạn trong Skype, hãy nhấp vào ba dấu chấm gần phía trên bên trái của trang chính của Skype, sau đó nhấp vào “Cài đặt”.
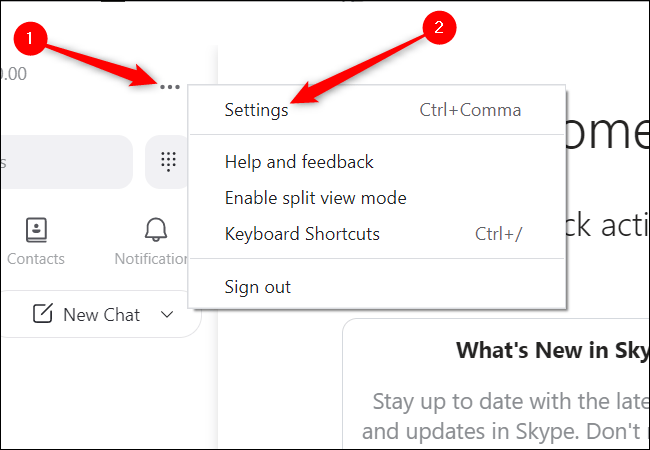
Nhấp vào “Âm thanh và video” ở phía bên trái, trong Cài đặt.
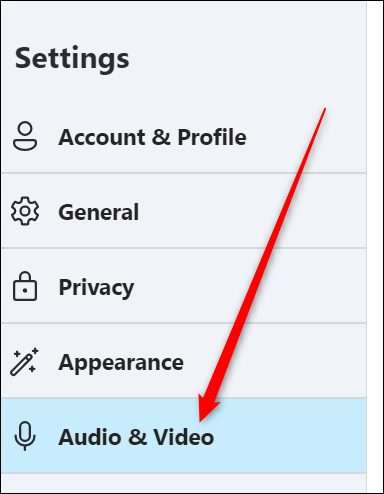
Bạn sẽ thấy một luồng video từ webcam ở phía bên phải.
Cách khắc phục sự cố Webcam của bạn
Có một số điều có thể dẫn đến việc webcam của bạn không hoạt động. May mắn thay, hầu hết chúng đều khá dễ sửa chữa.
Kiểm tra kết nối
Các webcam cắm vào cổng USB có thể bị lỏng hoặc bản thân cổng USB có thể bị hỏng. Kiểm tra kỹ xem webcam của bạn đã được cắm an toàn vào cổng USB chưa. Bạn cũng nên thử thay đổi cổng mà webcam được cắm vào – đôi khi chính cổng USB có thể là vấn đề. Nếu bạn có máy tính để bàn có cổng USB ở mặt trước hoặc mặt trên của thùng máy, hãy thử kết nối với cổng USB ở mặt sau máy tính.
Tải xuống Trình điều khiển Webcam
Webcam của bạn có thể yêu cầu phần mềm đặc biệt của nhà sản xuất để hoạt động bình thường. Cách dễ nhất để tìm những thứ này là truy cập trực tiếp vào trang web của nhà sản xuất – các bản tải xuống trình điều khiển thường được tìm thấy trên trang hỗ trợ.
Kiểm tra Cài đặt quyền riêng tư của Windows
Windows giới hạn quyền truy cập của các chương trình vào webcam và micrô của bạn để giúp bảo vệ quyền riêng tư và bảo mật của bạn . Thông thường, điều này là tuyệt vời, nhưng đôi khi nó có thể dẫn đến việc webcam của bạn hoạt động trong một số chương trình chứ không phải các chương trình khác.
Để kiểm tra cài đặt của bạn, hãy nhấp vào nút Bắt đầu, nhập “Cài đặt bảo mật máy ảnh” vào thanh tìm kiếm và nhấn Enter.
Nhấp vào các nút chuyển cho “Quyền truy cập máy ảnh” và “Cho phép ứng dụng máy tính để bàn truy cập máy ảnh của bạn” nếu chúng được đặt thành tắt. Sau đó, xem qua danh sách các ứng dụng và đảm bảo rằng chương trình bạn đang cố gắng sử dụng đã được đặt thành “Bật”.
Lưu ý: Một số dịch vụ gọi điện video, như Google Meet, hoạt động thông qua trình duyệt của bạn. Nếu bạn đang cố gắng sử dụng một dịch vụ dựa trên trình duyệt, hãy đảm bảo rằng bạn đã bật quyền truy cập máy ảnh cho trình duyệt của mình.
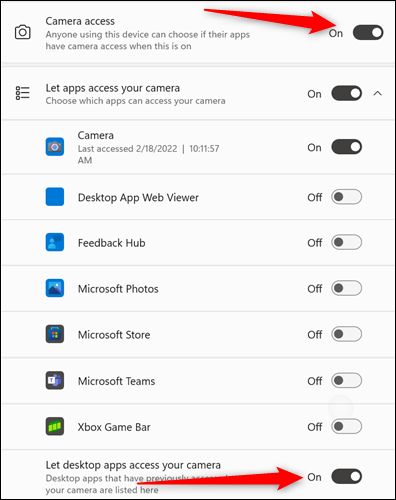
Khi ở đây, bạn nên kiểm tra kỹ cài đặt micrô của mình. Nhấp vào mũi tên quay lại ở góc trên cùng bên trái của cửa sổ. Sau đó, cuộn xuống cho đến khi bạn nhìn thấy “Micrô” và nhấp vào đó.
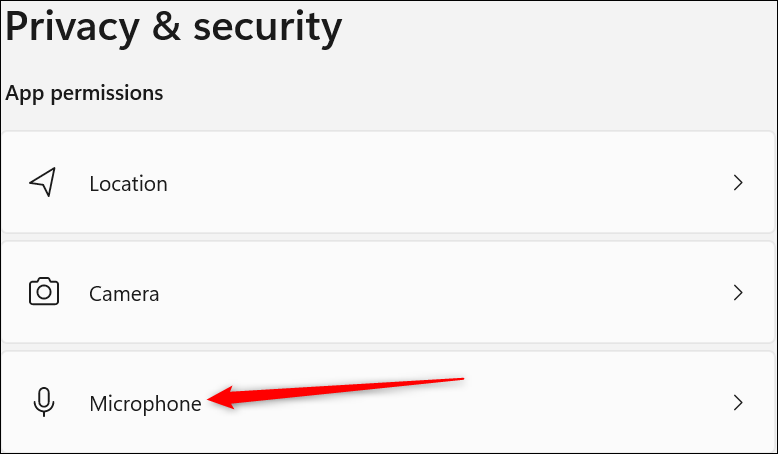
Các điều khiển cho micrô giống hệt như máy ảnh. Đảm bảo bật quyền truy cập cho chương trình bạn đang cố gắng sử dụng.
Kiểm tra cài đặt quyền riêng tư của trình duyệt của bạn
Trình duyệt của bạn cũng có các biện pháp bảo mật để ngăn các trang web truy cập vào micrô và máy ảnh của bạn mà không được phép. Thông thường, một trang web sẽ nhắc bạn khi nó đang cố truy cập vào webcam hoặc micrô của bạn. Mỗi trình duyệt có một chút khác biệt, nhưng tất cả chúng đều giống với trình duyệt bên dưới.
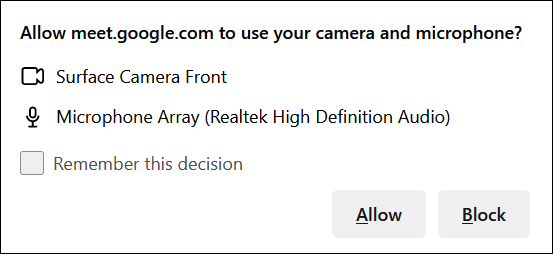
Nếu không thấy thông báo như vậy, bạn cần kiểm tra cài đặt quyền riêng tư của trình duyệt.
Nhấp vào ba chấm hoặc ba thanh ở trên cùng bên phải của trình duyệt của bạn và đi tới Cài đặt. Sau đó, hãy tìm menu “Quyền riêng tư”. Các điều khiển để truy cập webcam và micrô đều có trong hầu hết các trình duyệt.
Nếu không có bước nào trong số đó hữu ích, bạn nên thử webcam trên một máy tính khác. Nếu nó cũng không hoạt động ở đó, rất có thể chính webcam đã bị hỏng và bạn sẽ cần phải thay thế webcam của mình .
