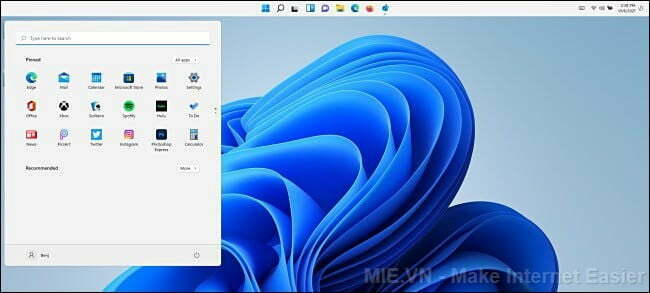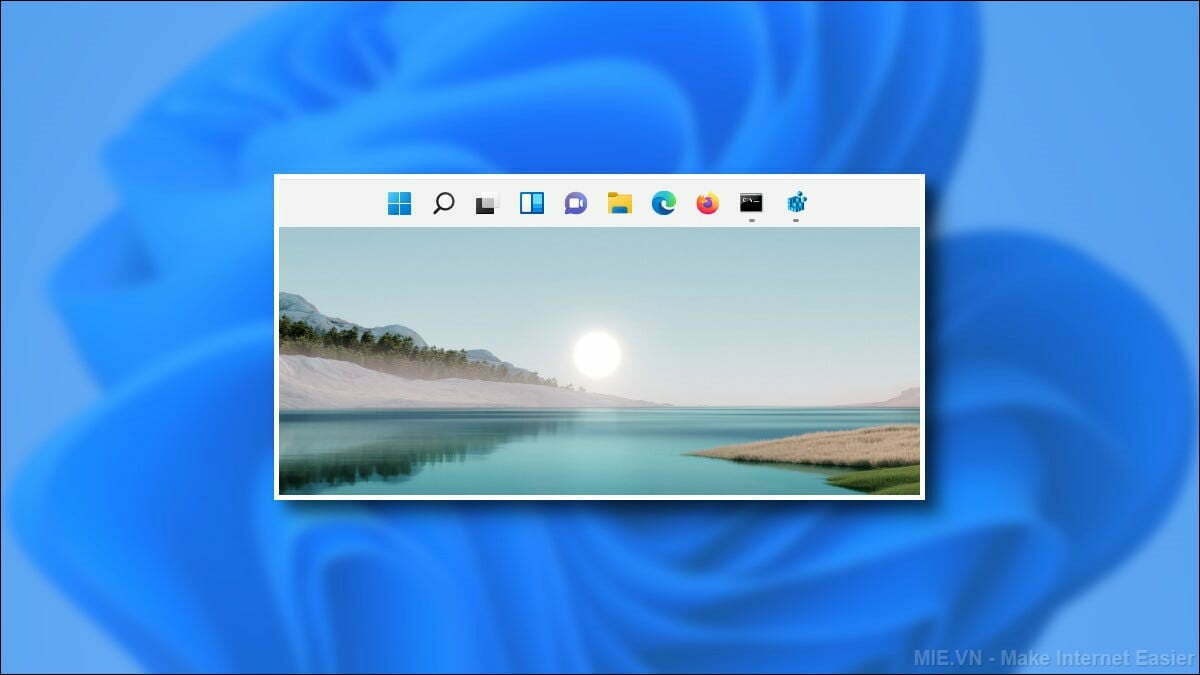
Kể từ tháng 10 năm 2021, Windows 11 không cho phép bạn di chuyển thanh tác vụ của mình lên đầu màn hình với cài đặt chính thức (không giống như Windows 10). Nhưng chúng tôi đã tìm ra cách để biến điều đó thành hiện thực bằng cách chỉnh sửa Sổ đăng ký (Registry) — và bạn có thể làm điều đó chỉ với một vài cú nhấp chuột. Đây là cách thực hiện.
Mục lục
Chỉnh sửa Registry trên máy tính bạn
Để di chuyển thanh tác vụ Windows 11 của bạn lên đầu màn hình, bạn có thể thay Registry Windows của mình theo cách thủ công hoặc tải xuống bản hack bằng một cú nhấp chuột của chúng tôi trong phần bên dưới . Đầu tiên, chúng tôi sẽ hướng dẫn bạn cách tự thực hiện.
Cảnh báo: Registry Editor là một công cụ mạnh mẽ. Việc lạm dụng nó có thể khiến hệ thống của bạn không ổn định hoặc thậm chí không thể hoạt động. Tuy nhiên, đây là một cách hack đơn giản và nếu bạn làm theo các hướng dẫn hoàn toàn, bạn sẽ không gặp bất kỳ sự cố nào. Nếu bạn chưa sử dụng Registry Editor trước đây, hãy cân nhắc đọc về cách sử dụng nó trước khi bắt đầu. Chúng tôi cũng khuyên bạn nên sao lưu Registry (và máy tính của bạn ) trước khi thực hiện bất kỳ thay đổi nào.
Để làm cho thanh tác vụ xuất hiện ở đầu màn hình theo cách thủ công, trước tiên hãy mở Registry Editor. Để làm như vậy, hãy nhấp vào nút Start, nhập “regedit”, sau đó chọn “Registry Editor” trong kết quả.
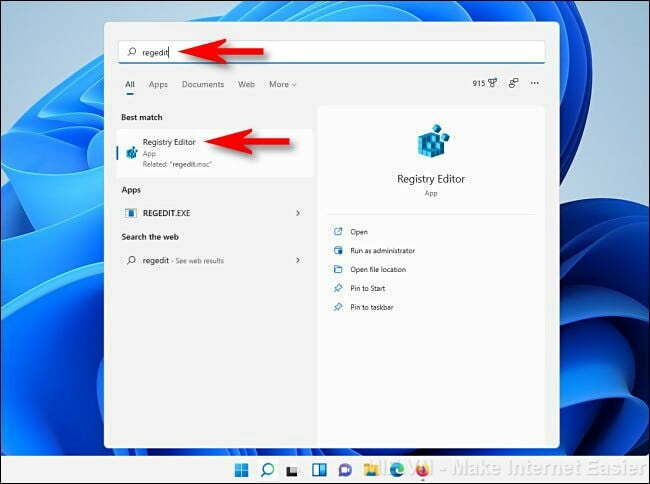
Khi Registry Editor mở ra, hãy điều hướng đến khóa này bằng cách sử dụng thanh bên hoặc dán nó vào dòng địa chỉ gần đầu cửa sổ:
Computer\HKEY_CURRENT_USER\Software\Microsoft\Windows\CurrentVersion\Explorer\StuckRects3
Khi bạn đã điều hướng đến phím “StuckRects3”, hãy nhấp đúp vào phím “Settings” bên trong nó.
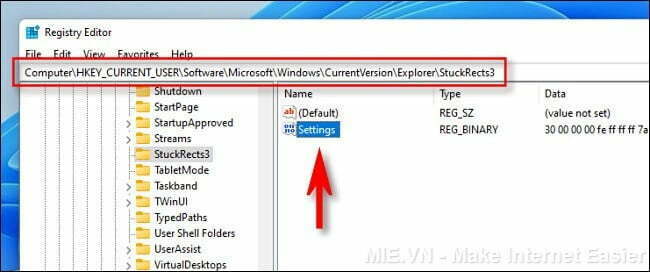
Khi cửa sổ “Edit Binary Value” mở ra, bạn sẽ thấy một bảng giá trị. Đây là một phần hơi phức tạp. Tìm hàng giá trị thứ hai từ trên cùng, sau đó đếm đến giá trị thứ năm từ bên trái. Theo mặc định, giá trị này được đặt thành “03” Đặt con trỏ ngay bên phải của “03” (nhấp chuột rồi nhấn phím mũi tên phải nếu cần), nhấn Backspace một lần, sau đó nhập 01.
Tóm lại, bạn đã thay thế giá trị “03” (có nghĩa là thanh tác vụ ở dưới cùng) bằng “01” (có nghĩa là thanh tác vụ ở trên cùng). Khi bạn hoàn tất, hãy nhấp vào “OK”.
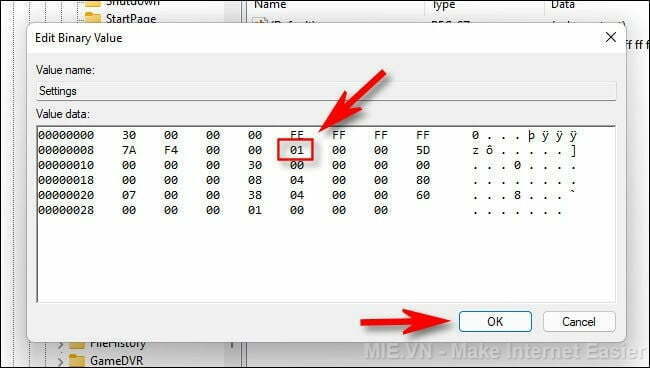
Đóng Registry Editor, sau đó khởi động lại PC của bạn , đăng xuất và đăng nhập lại hoặc khởi động lại Windows Explorer.
Để khởi động lại Explorer, nhấn Ctrl + Shift + Esc để mở Task Manager, nhấp vào “More Details” để xem toàn bộ giao diện nếu cần và chọn tab “Processes”. Tìm “Windows Explorer” trong danh sách, nhấp chuột phải vào nó và chọn “Restart”.
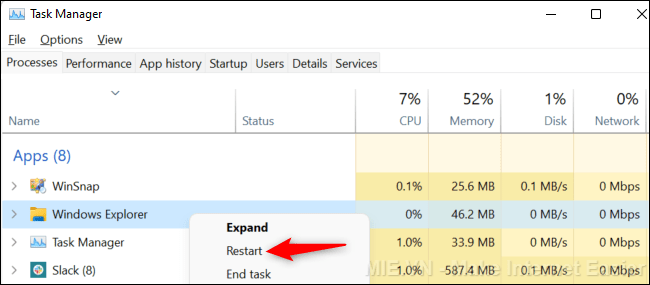
Sau đó, thanh tác vụ sẽ ở trên cùng của màn hình. Nếu các biểu tượng trên thanh tác vụ của bạn được căn giữa và bạn nhấp vào Start, bạn sẽ nhận thấy rằng menu Start sẽ xuất hiện ở bên trái của màn hình chứ không phải ở giữa.
Nếu bạn muốn đặt vị trí nút Start của mình khớp với vị trí của menu Bắt đầu ở đầu màn hình, hãy mở Settings (nhấn Windows + i) và điều hướng đến Personalize> Taskbar> Taskbar Behaviors và đặt “Taskbar alignment” thành “ Left”
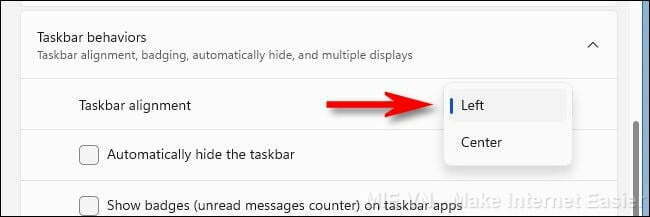
Nếu bạn thay đổi ý định và muốn quay lại để thanh tác vụ của mình ở cuối màn hình, hãy chỉnh sửa phím “Settings” được hiển thị ở bước trên, thay đổi giá trị “01” bằng “03”. Hoặc bạn có thể sử dụng tệp “win11_taskbar_bottom.reg” trong phần bên dưới .
Có thể bạn đang nghĩ: Có thể di chuyển thanh tác vụ Windows 11 sang bên trái hoặc bên phải của màn hình không? Có, bằng cách thay đổi giá trị khóa “Cài đặt” thành “00” (bên trái) hoặc “02” (bên phải). Thật không may, thanh tác vụ trở nên không sử dụng được (kể từ tháng 10 năm 2021) vì các biểu tượng trên thanh tác vụ không hiển thị đúng cách.
Tải xuống bản Hack đăng ký bằng một cú nhấp chuột (file registry)
Nếu bạn không muốn mạo hiểm chỉnh sửa Registry của mình bằng tay, bạn có thể tải xuống tệp hack đăng ký bằng một cú nhấp chuột của chúng tôi. Trong tệp ZIP được liên kết bên dưới, bạn sẽ tìm thấy hai tệp sẽ định vị thanh tác vụ Windows 11 của bạn ở đầu hoặc cuối màn hình (sau khi bạn khởi động lại).
Sau khi bạn tải xuống tệp, hãy giải nén nó vào bất kỳ vị trí nào và bạn sẽ có hai tệp:
- win11_taskbar_top.reg: Thao tác này sẽ di chuyển thanh tác vụ lên đầu màn hình.
- win11_taskbar_bottom.reg: Thao tác này sẽ di chuyển thanh tác vụ xuống cuối màn hình.
Thông thường, bạn không nên tin tưởng vào các tệp đăng ký mà bạn tìm thấy trên internet, nhưng chúng tôi đã tự chuẩn bị và kiểm tra những tệp này. Bạn có thể xác minh nội dung của chúng bằng cách sử dụng Notepad nếu muốn. (Nhấp chuột phải vào tệp REG, chọn “Show more options”, sau đó chọn “Edit”.)
Để sử dụng tệp REG, hãy nhấp đúp vào tệp bạn muốn sử dụng và bạn sẽ thấy cảnh báo về việc thêm thông tin vào Registry. Nhấp vào “Yes”.
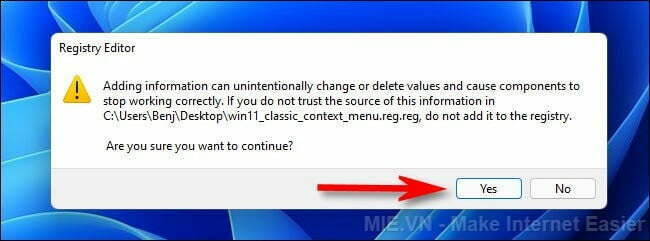
Sau đó, nhấp vào “OK” trong cửa sổ bật lên xác nhận. Tiếp theo, khởi động lại PC của bạn, đăng xuất và đăng nhập lại hoặc khởi động lại Explorer. Khi bạn đăng nhập lại, thanh tác vụ của bạn sẽ ở trên cùng hoặc dưới cùng của màn hình, tùy thuộc vào tệp REG mà bạn đã sử dụng.
Cảnh báo: Hãy nhớ rằng bản hack Registry này không được Microsoft hỗ trợ chính thức. Nó có thể bị hỏng trong bản cập nhật Windows 11 trong tương lai hoặc có thể không hoạt động hoàn hảo trên mọi PC hiện có.
Mặc dù hiện tại, chúng tôi buộc phải sử dụng các bản hack Registry để thay đổi vị trí thanh tác vụ, nhưng chúng tôi hy vọng rằng Microsoft cuối cùng sẽ chính thức đưa tùy chọn này vào ứng dụng Cài đặt. Cho đến lúc đó, chúc vui vẻ!