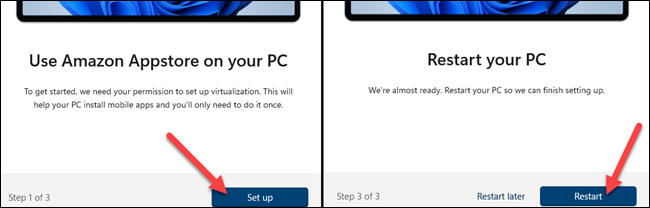Giấc mơ chạy ứng dụng Android trên PC của bạn cuối cùng đã thành hiện thực với Windows 11. Có rất nhiều tiềm năng cho tính năng thú vị này. Chúng tôi sẽ hướng dẫn bạn cách thiết lập và cài đặt ứng dụng Android đầu tiên của bạn.
Mục lục
Những gì bạn cần
Kể từ tháng 10 năm 2021 , các ứng dụng Android trong Windows 11 vẫn đang trong giai đoạn thử nghiệm. Có một số thứ bạn sẽ cần để sử dụng tính năng này.
Trước hết, bạn cần phải ở trên kênh Windows Insider Beta, phiên bản 22000.282 trở lên. Đây là cách bạn có thể chuyển đổi giữa các kênh — nhưng hãy cẩn thận, kênh beta không hoàn toàn ổn định và chúng tôi khuyên bạn không nên sử dụng các phiên bản Windows không ổn định trên PC chính của mình.
Thứ hai, PC chạy Windows 11 của bạn phải được bật ảo hóa phần cứng. Windows 11 về cơ bản chạy Android trong một máy ảo, đó là lý do tại sao điều này là cần thiết. Bạn có thể kiểm tra xem PC của mình đã bật ảo hóa hay chưa bằng cách chuyển đến tab “Performance” trong Trình quản lý tác vụ (Task Manager). (Bạn có thể nhấn Ctrl + Shift + Esc để mở Trình quản lý tác vụ – Task Manager)
Nếu ảo hóa phần cứng không được bật, bạn có thể cần phải bật Intel VT-X trong chương trình cơ sở (BIOS) UEFI của máy tính . Nếu hệ thống của bạn có chip AMD, hãy tìm AMD-V trong BIOS và bật nó lên
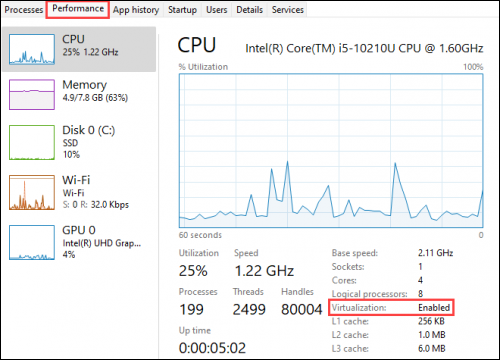
Tiếp theo, hãy đảm bảo rằng bạn đang sử dụng phiên bản Microsoft Store mới nhất. Mở Microsoft Store và cập nhật tất cả các ứng dụng trên trang “Library”. Bạn cần Microsoft Store phiên bản 22110.1402.6.0.
Nếu tất cả những điều đó đã kiểm tra, bạn đã sẵn sàng để tiếp tục! Nếu bạn đã cài đặt một số bản cập nhật để đến thời điểm này, bạn nên khởi động lại PC của mình trước khi tiến hành thêm.
LIÊN QUAN: Cách chuyển đổi giữa các kênh Dev và Beta trên Windows 11
Cách cài đặt ứng dụng Android trong Windows 11
Điều đầu tiên cần làm là mở Microsoft Store. Nếu nó chưa được ghim vào thanh tác vụ, hãy mở Start Menu và nhập “Microsoft Store”.
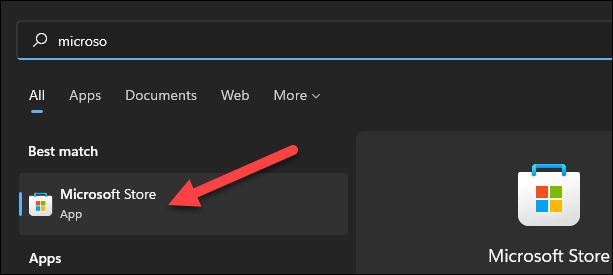
Trong Cửa hàng, thực hiện tìm kiếm “Amazon Appstore” hoặc nhấp vào liên kết này để mở danh sách . Nhấp vào “Install” để tiếp tục.
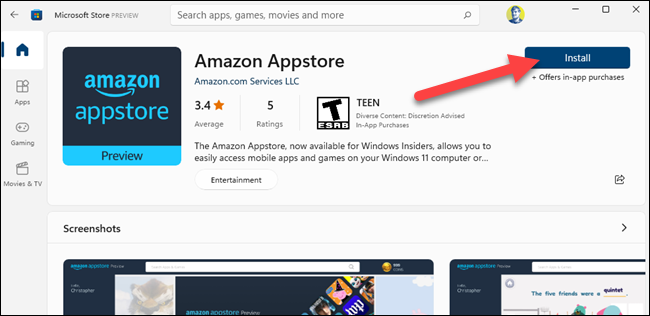
Một cửa sổ bật lên sẽ xuất hiện và hướng dẫn bạn thực hiện quá trình thiết lập. Nhấp vào “Set Up” và tiếp tục qua các bước để tải xuống Appstore. Bước cuối cùng sẽ là “Restart” PC của bạn.
Sau khi khởi động lại, Amazon Appstore có thể tự động mở. Nếu không, bạn có thể tìm thấy nó trong danh sách ứng dụng Start Menu.
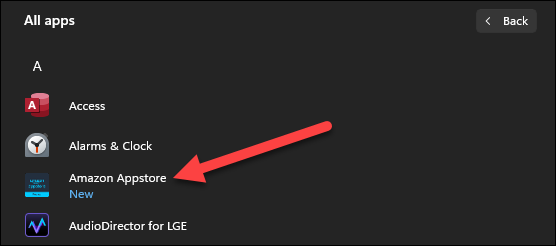
Điều đầu tiên bạn cần làm là đăng nhập vào tài khoản Amazon của mình hoặc tạo một tài khoản.
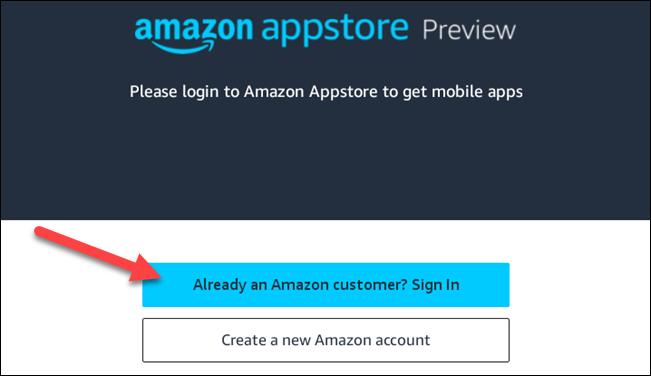
Sau khi bạn vào, nó hoạt động giống như bất kỳ cửa hàng ứng dụng nào khác mà bạn đã sử dụng. Bạn có thể duyệt qua các đề xuất hoặc tìm kiếm thứ gì đó. Dù bằng cách nào, hãy chọn một ứng dụng để cài đặt.
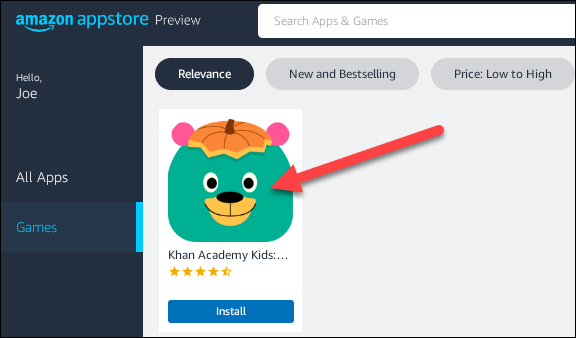
Nhấp vào “Install” trên trang thông tin ứng dụng.
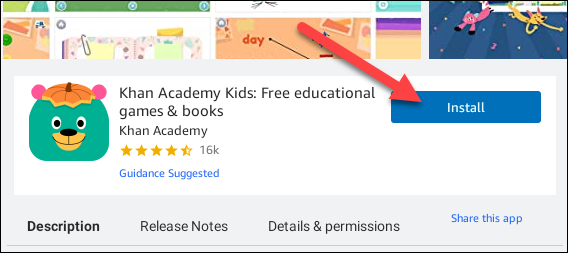
Ứng dụng sẽ tải xuống và sau đó cài đặt. Khi hoàn tất, bạn có thể nhấp vào “Open”.

Bạn đã cài đặt ứng dụng Android đầu tiên của mình trong Windows! Các ứng dụng Android có thể được tìm thấy trong Start Menu giống như các ứng dụng Windows. Chúng thậm chí có thể được ghim vào thanh tác vụ như các ứng dụng thông thường. Tiếp tục và tận hưởng Android trên Windows 11 của bạn!