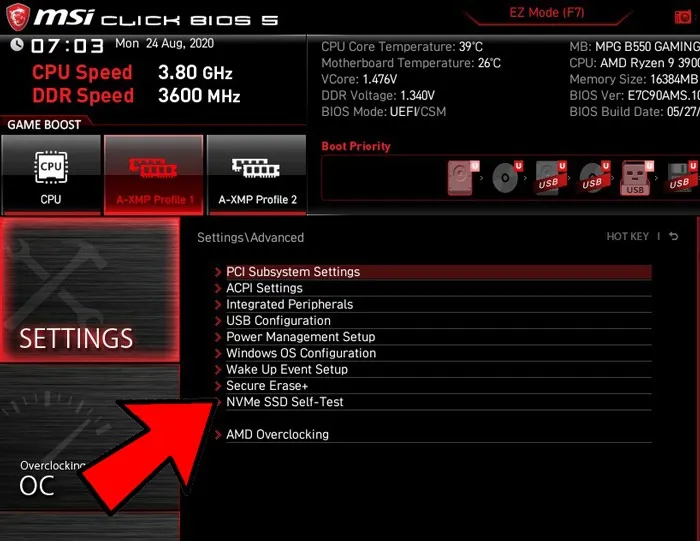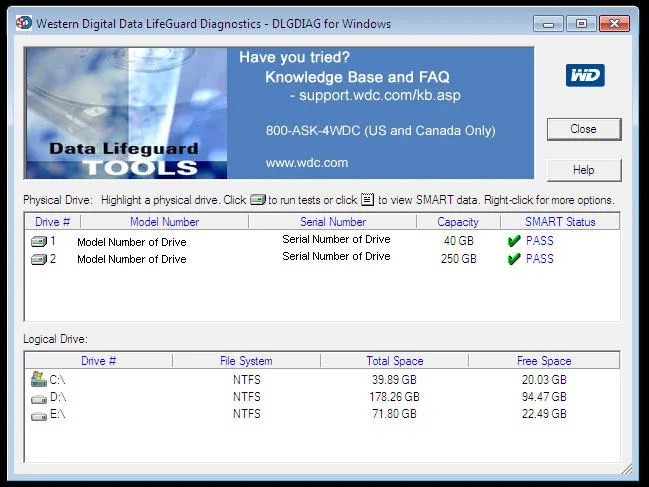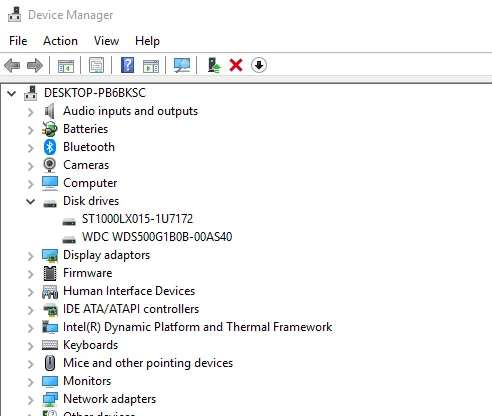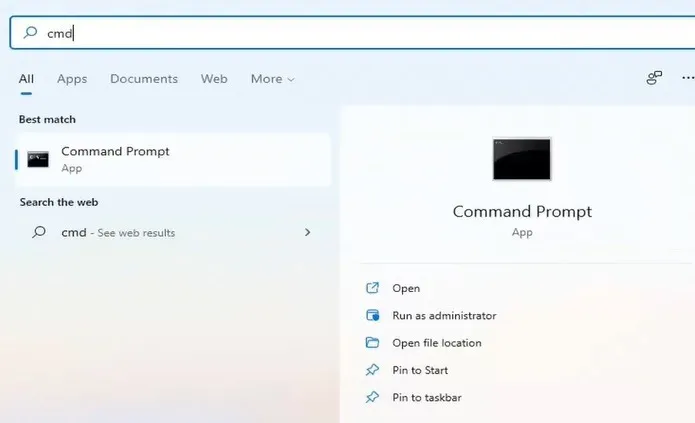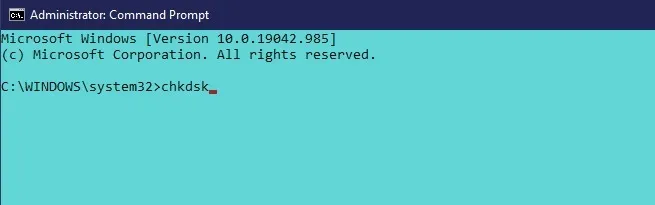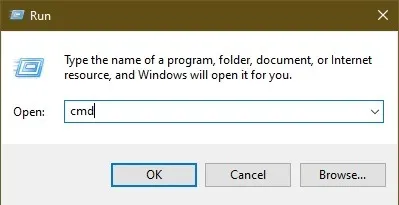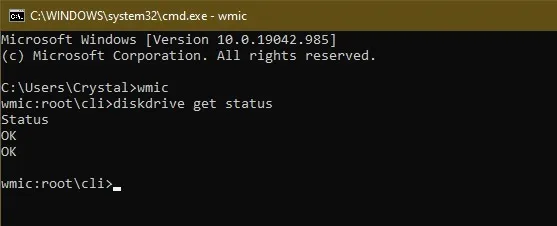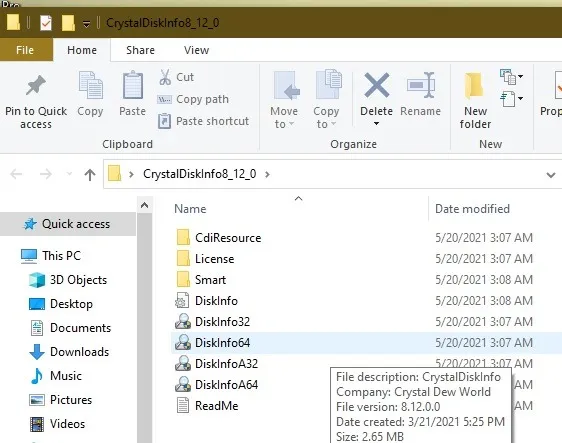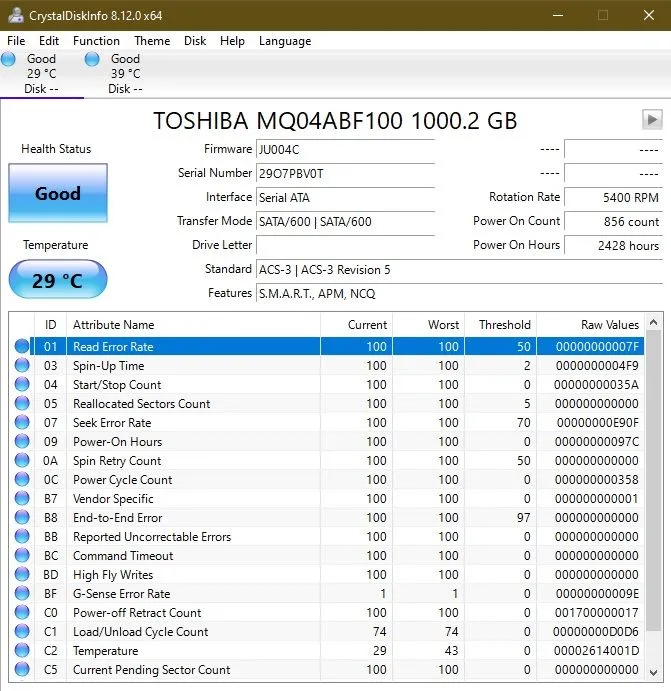Ổ cứng là linh hồn của PC, là nơi lưu trữ tất cả các dữ liệu quan trọng nhất của bạn. Mặc dù hầu hết các thành phần PC đều có thể được thay thế, nhưng dữ liệu vô giá trên ổ cứng của bạn không thể thay thế trừ khi bạn có bản sao lưu gần đây. Vì lý do này, điều quan trọng là phải kiểm tra tình trạng ổ cứng của bạn trong Windows 11. Có nhiều cách khác nhau để kiểm tra điều này – từ các phương pháp tích hợp sẵn trong Windows đến các công cụ chẩn đoán của nhà sản xuất ổ cứng. Bạn có thể sử dụng tất cả hoặc chỉ một trong các phương pháp mà chúng tôi đã liệt kê bên dưới, tùy thuộc vào sở thích của bạn.
Mục lục
1. Kiểm tra BIOS
Miễn là bạn đang sử dụng một bo mạch chủ tương đối hiện đại, bạn có thể chạy kiểm tra ổ cứng trong BIOS mà không bị bất kỳ sự can thiệp nào dựa trên hệ điều hành.
Khởi động lại máy tính của bạn, và sau khi nó được tắt và bật lại nhiều lần, nhấn Delete, F2, F12, hoặc nút nào màn hình khởi động cho bạn biết, sẽ đưa bạn đến BIOS của bạn.
Cách truy cập BIOS trên PC của bạn
Khi vào BIOS, các hướng dẫn chính xác sẽ tùy thuộc vào nhà sản xuất bo mạch chủ của bạn. Trên MSI Mortar WiFi B550M trong BIOS, tôi có thể đi tới “Settings -> Advanced -> NVME self-test” để kiểm tra tình trạng ổ đĩa NVMe của mình.
Khi bạn đang ở trong BIOS, đây cũng là một nơi tốt để xem liệu ổ cứng bạn muốn kiểm tra có thực sự được PC / bo mạch chủ của bạn phát hiện hay không (đã nhận ổ hay chưa).
Trên máy tính xách tay Dell và HP, bạn có thể kiểm tra tình trạng ổ cứng bằng cách vào BIOS và tìm kiếm “Diagnostics“.
2. Tối ưu hóa và chống phân mảnh trong Windows 11
Ổ cứng SATA truyền thống có thể đã nhường chỗ cho ổ cứng thể rắn với tốc độ nhanh hơn nhiều, nhưng chúng vẫn rất phổ biến và vẫn là một cách hợp lý để lưu trữ những thứ như ảnh, video và các loại tệp không không sử dụng thường xuyên khác. SSD hoạt động hơi khác một chút và mặc dù chúng không bao giờ cần chống phân mảnh (vì phân mảnh liên quan đến nơi dữ liệu được lưu trữ vật lý trên ổ đĩa, không phải là một yếu tố trên SSD), chúng đôi khi cần tối ưu hóa.
Nếu bạn cảm thấy như ổ cứng không phải SSD của mình đang chậm lại, thì bạn nên kiểm tra xem nó bị phân mảnh như thế nào. Bạn có thể thực hiện việc này bằng công cụ chống phân mảnh tích hợp của Windows 11. Mở “Search” và nhập “disk defrag”. Chọn “Defragment and Optimize Drives”.
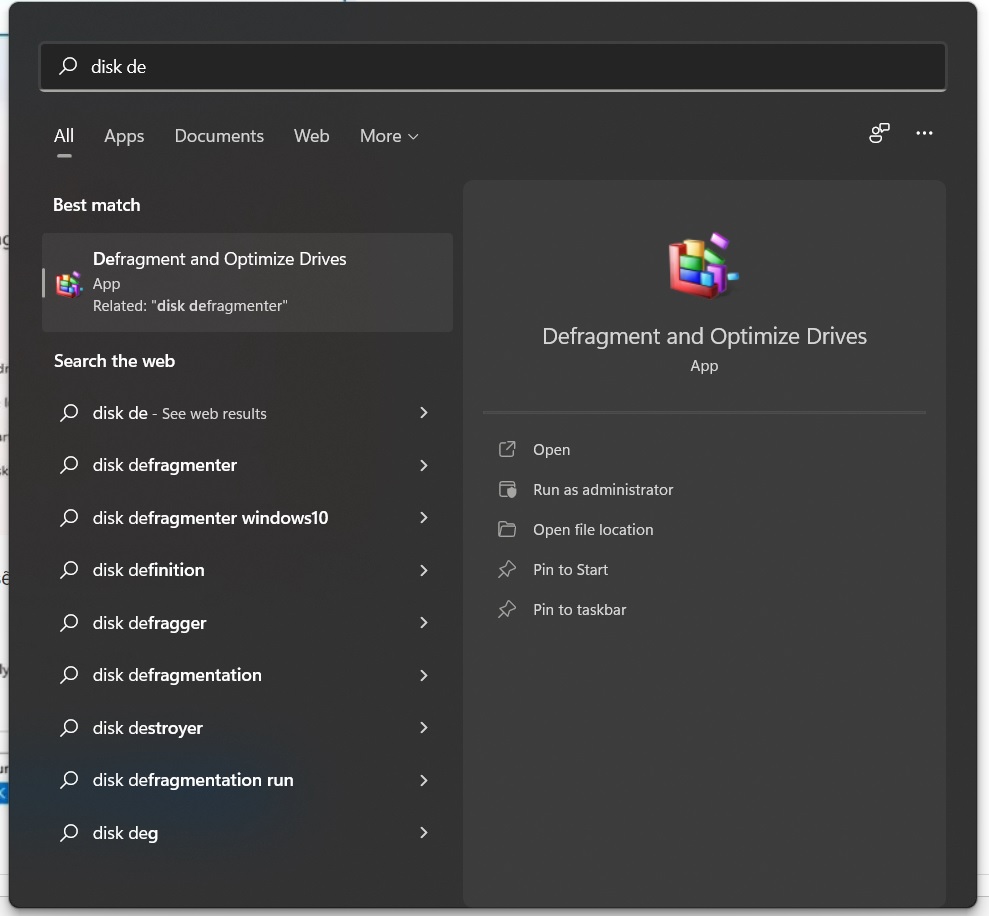
Chọn ổ đĩa của bạn và nhấp vào “Optimize”. Thao tác này sẽ quét các tệp bị phân mảnh và tối ưu hóa ổ đĩa để có hiệu suất tốt hơn.
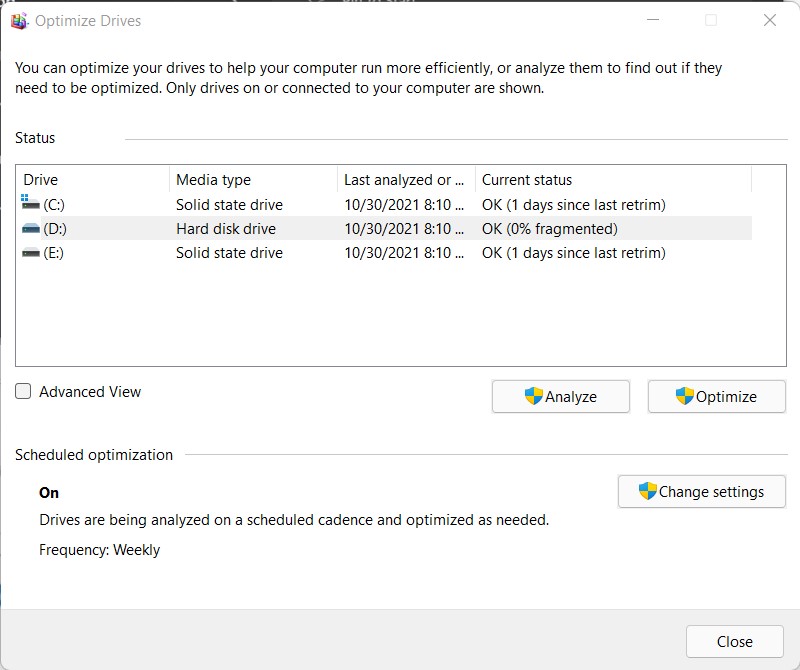
Chúng tôi thực sự thấy rằng ứng dụng miễn phí Defraggler thực hiện tốt hơn công việc phát hiện và giảm phân mảnh, nhưng không phải ai cũng muốn cài đặt thêm các ứng dụng khi chức năng được tích hợp ngay trong hệ điều hành. MyDefrag là một lựa chọn tuyệt vời khác.
Bạn cũng có thể tối ưu hóa SSD của mình trên công cụ chống phân mảnh và tối ưu hóa Windows 11, mặc dù Windows 11 sẽ tự động xử lý quá trình này.
3. Sử dụng Công cụ của Nhà sản xuất HDD
Hầu hết các nhà sản xuất ổ cứng lớn đều cung cấp các công cụ mạnh mẽ miễn phí để theo dõi sức khỏe và hiệu suất ổ cứng của bạn. Tất nhiên, bước đầu tiên là bạn cần biết ổ cứng của bạn là loại gì, nhãn hiệu ra sao.
Nếu bạn biết cấu tạo của ổ cứng, bạn có thể bỏ qua phần này. Nếu không, hãy nhấn phím Windows, nhập “device manager” và nhấp vào khi nó xuất hiện trong kết quả tìm kiếm.
Trong Trình quản lý Thiết bị – device manager, nhấn vào tùy chọn “Disk drives” và ghi lại số kiểu ổ cứng của bạn. Tiếp theo, nhập số kiểu máy vào Google để hiển thị kết quả hiển thị cho bạn cấu tạo của ổ cứng.
Sau đó, truy cập trang hỗ trợ của nhà sản xuất và tìm kiếm tiện ích ổ cứng của nó. Để giúp bạn, sau đây là các liên kết đến các trang tải xuống có liên quan của một số thương hiệu ổ cứng lớn nhất:
Mỗi công cụ này hoạt động khác nhau một chút, nhưng quan trọng nhất, mỗi công cụ đều có các tính năng chẩn đoán cho phép bạn kiểm tra tình trạng ổ cứng của mình.
4. Công cụ CHKDSK của Windows
Công cụ Windows CHKDSK là một công cụ Windows tích hợp sẵn sẽ quét đĩa của bạn để tìm lỗi hệ thống và các thành phần xấu. Nó cũng giúp kiểm tra sức khỏe ổ cứng bằng cách hiển thị cho bạn bất kỳ lỗi nào. Nó sẽ vừa quét vừa khắc phục sự cố (nếu có thể) và sẽ cho bạn biết nếu có vấn đề lớn hơn mà nó không thể khắc phục. Bạn có thể sử dụng công cụ này để vừa kiểm tra tình trạng ổ đĩa vừa sửa lỗi và các thành phần xấu nếu có thể.
Mở “Search” và nhập “cmd”. Chọn “Run as administrator” trong “Command Prompt“
Nhập chkdsk tại lời nhắc và nhấn Enter. Thao tác này sẽ quét cơ bản.
Bạn cũng có thể sử dụng chkdsk /f /rđể sửa các thành phần xấu và khôi phục mọi dữ liệu có thể đọc được nếu có thể. Một tùy chọn khác là chkdsk /f /r /x tháo ổ đĩa trước. Microsoft có danh sách đầy đủ các tùy chọn để sử dụng chkdskđể kiểm tra tình trạng ổ cứng của bạn.
5. Sử dụng WMIC
WMIC là một giao diện dòng lệnh cho phép bạn thực hiện nhiều tác vụ quản trị, bao gồm cả việc kiểm tra tình trạng ổ cứng. Nó sử dụng tính năng SMART (Công nghệ tự giám sát, phân tích và báo cáo) của đĩa cứng để xem trạng thái và đưa ra kết luận đơn giản, như “OK”, “Pred Fail”, v.v. Nó vẫn là một lệnh rất cơ bản cung cấp rất ít thông tin nhưng là một tính năng tích hợp nhanh của Windows.
Để kiểm tra đĩa cứng bằng WMIC, hãy nhấn các nút Win+ R để mở hộp thoại Chạy. Nhập cmdvà nhấp vào “OK” để mở command prompt Windows.
Bạn gõ
wmicvà nhấn Enter. Khi giao diện WMI đã sẵn sàng, hãy nhập:
diskdrive get statusvà nhấn Enter một lần nữa. Bạn sẽ thấy trạng thái của đĩa cứng sau một khoảng thời gian ngắn.
6. Sử dụng Công cụ kiểm tra tình trạng đĩa cứng của bên thứ ba
Bạn cũng có thể sử dụng công cụ kiểm tra tình trạng ổ cứng của bên thứ ba, công cụ này sẽ cung cấp nhiều thông tin hơn là chỉ trạng thái tốt hay xấu. Các công cụ này sử dụng cùng một tính năng “SMART” của đĩa cứng để tìm nạp dữ liệu, giống như WMIC. Tuy nhiên, chúng cung cấp nhiều thông tin chi tiết hơn thay vì chỉ hiển thị trạng thái tốt hoặc xấu.
CrystalDiskInfo
Với mục đích này, CrystalDiskInfo là một công cụ thực sự đơn giản nhưng mạnh mẽ. Đây là một công cụ sử dụng miễn phí, cực kỳ nhẹ và cung cấp tất cả các thông tin cần thiết, chẳng hạn như nhiệt độ, tình trạng sức khỏe, loại đĩa cứng và các tính năng cũng như các thuộc tính khác, như tỷ lệ lỗi đọc / ghi, thời gian quay vòng, v.v. .
Khi bạn tải xuống và giải nén tệp, hãy chọn công cụ phù hợp cho phiên bản Windows 11 của bạn. Đối với tôi, tôi chọn phiên bản 64-bit. Chọn “DiskInfo32” hoặc “DiskInfo64.” Điều này chạy công cụ mà không cần cài đặt bất kỳ thứ gì.
Khi bạn chọn công cụ, không có gì xảy ra trong khoảng 10 giây cho đến khi bạn thấy một báo cáo đầy đủ.
Trong menu Chức năng, bạn có thể chọn các tùy chọn nâng cao hơn. Bạn thậm chí có thể yêu cầu nó kiểm tra tình trạng ổ cứng khi khởi động.
Ngoài ra còn có các công cụ kiểm tra sức khỏe ổ cứng của bên thứ ba khác như Hard Disk Sentinel và HDDScan . Những thứ này cao cấp hơn nhiều với vô số tính năng bổ sung, nhưng đối với người dùng trung bình, CrystalDiskInfo sẽ hoạt động hoàn hảo.
Bạn có thể sử dụng các công cụ nêu trên để kiểm tra tình trạng ổ cứng trên Windows 11. Nếu bạn không cần thêm thông tin chi tiết, thì các công cụ tích hợp sẵn của Windows sẽ hoạt động tốt.
Các câu hỏi thường gặp
1. Ổ cứng thường sử dụng được bao lâu?
Một ổ cứng truyền thống thường có tuổi thọ từ ba đến năm năm nhưng có thể tồn tại lâu hơn nếu bạn cẩn thận. Điều này có nghĩa là bạn không nên quăng máy tính xách tay của mình vào khoảng thời gian đó. SSD có xu hướng kéo dài khoảng 10 năm. Tất nhiên, phần cứng đôi khi cũng có trục trặc giống như bất kỳ sản phẩm nào, vì vậy ổ đĩa có thể bị lỗi sớm hơn là muộn.
2. Những dấu hiệu ban đầu ổ cứng của tôi bị hỏng là gì?
Thông thường, bạn sẽ nhận được một số cảnh báo trước khi sức khỏe ổ cứng của bạn bắt đầu suy giảm. Những dấu hiệu này có thể chỉ xuất hiện vài tuần trước khi ổ bị lỗi, vì vậy hãy nhanh chóng hành động và sao lưu dữ liệu thường xuyên. Một số dấu hiệu phổ biến nhất bao gồm:
- Thời gian khởi động ngày càng dài
- Sự cố hệ thống, đặc biệt là khi chúng thường xuyên xảy ra
- Màn hình xanh chết chóc xuất hiện, đặc biệt nếu nó xảy ra thường xuyên
- Lỗi BIOS khi khởi động
- Tệp bị thiếu (có nghĩa là các phân đoạn không thành công)
- File Explorer mất nhiều thời gian hơn để tải tệp
3. Nâng cấp lên Windows 11 ảnh hưởng đến sức khỏe ổ cứng của tôi như thế nào?
Miễn là PC của bạn đáp ứng các yêu cầu tối thiểu và bạn có nhiều dung lượng trống, thì sẽ không có vấn đề gì xảy ra. Tuy nhiên, điều quan trọng cần lưu ý là Windows 11 đang chuyển từ phân vùng Master Boot Records (MBR) sang phân vùng GUID Partition Table (GPT), vì vậy trước tiên có thể cần chuyển đổi các ổ đĩa cũ hơn.
4. Có đáng để thay thế một ổ đĩa bị lỗi hay tôi nên mua một chiếc PC mới?
Điều này phụ thuộc vào độ tuổi của PC của bạn. Nếu PC của bạn chỉ cũ một hoặc hai năm, bạn nên mua ổ cứng mới sẽ rẻ hơn nhiều. Đối với các PC cũ hơn, hãy xem phần cứng khác của bạn. Nó có còn tương thích với hầu hết các ứng dụng mới hơn và Windows 11 không?
Nếu câu trả lời là không, có lẽ tốt nhất bạn nên nâng cấp lên PC mới nếu có thể. Nếu không, bạn có thể kết thúc với một ổ cứng mới trong khi phần cứng khác bắt đầu bị lỗi hoặc trở nên lỗi thời.
5. Làm thế nào tôi có thể làm cho ổ cứng của tôi tồn tại lâu hơn?
Nếu bạn đang sử dụng ổ cứng HDD, hãy cẩn thận với nó, đặc biệt là khi nó đang quay. Bất kỳ loại chấn động nào, chẳng hạn như làm rơi máy tính xách tay của bạn, có thể phá hủy ổ cứng của bạn. Ngoài ra, hãy đảm bảo PC của bạn được thông hơi đúng cách để tránh quá nhiệt, có thể khiến ổ đĩa sớm hỏng.
Mặc dù bạn không thể ngăn chặn bất kỳ lỗi sản xuất nào nhưng việc xử lý PC như thể đó là chiếc duy nhất bạn từng có có thể giúp kéo dài tuổi thọ ổ cứng của bạn thêm một năm hoặc hơn. Tuy nhiên, nếu bạn đã nhận thấy các vấn đề, thì đã quá muộn và đã đến lúc sao lưu dữ liệu của bạn và lấy ổ cứng mới hoặc PC mới.
Hãy luôn kiểm tra ổ cứng của bạn thường xuyên tránh bị mất các dữ liệu quan trọng và không thể phục hồi chúng. Cảm ơn đã đọc bài.