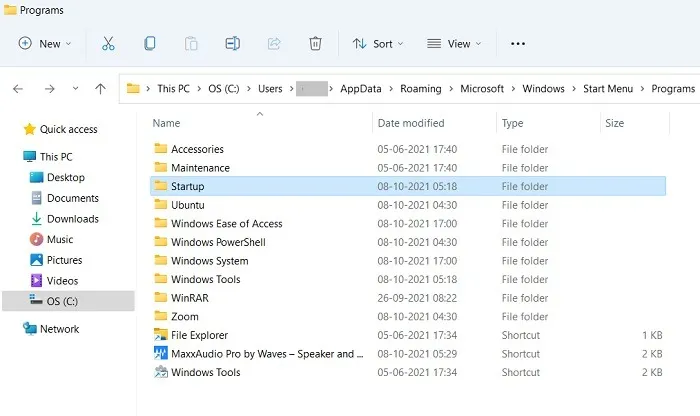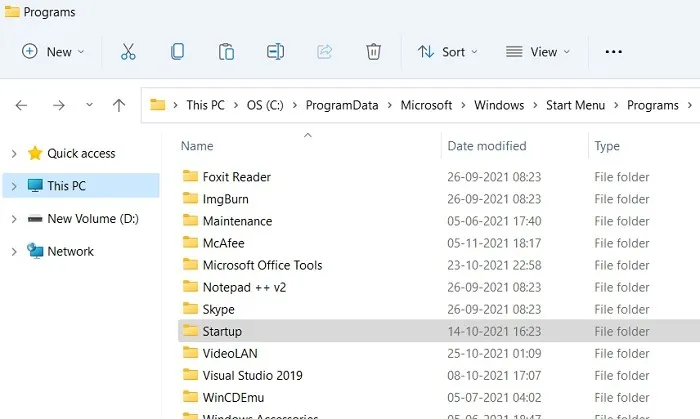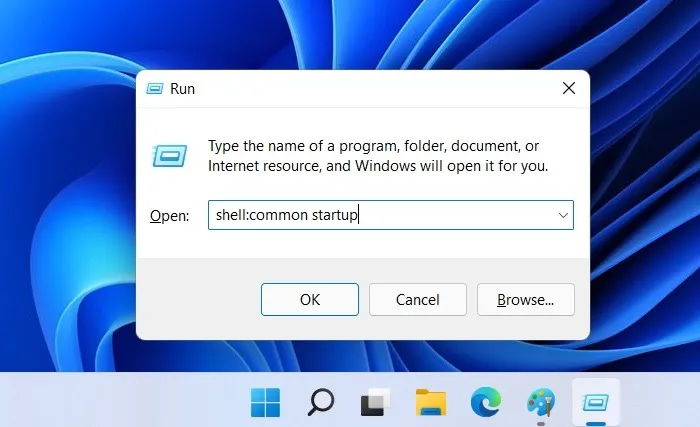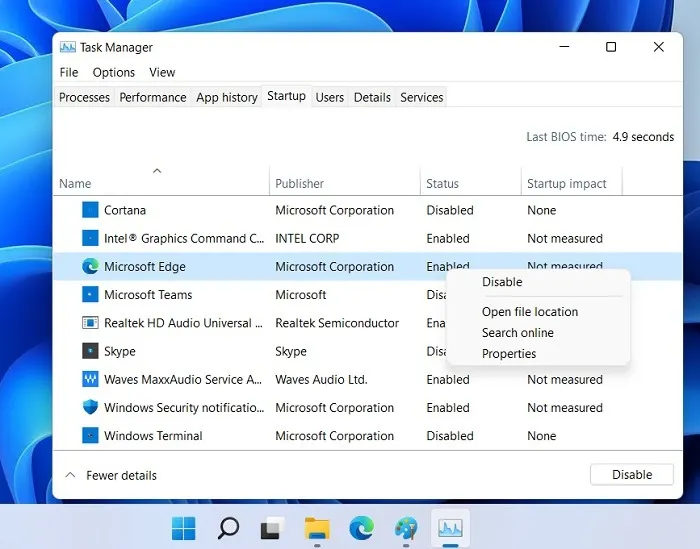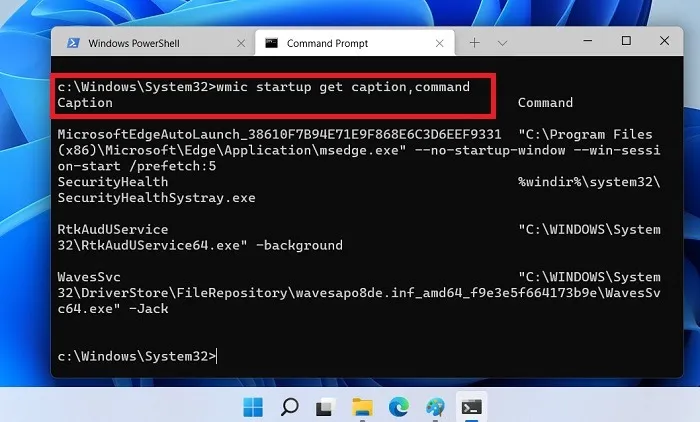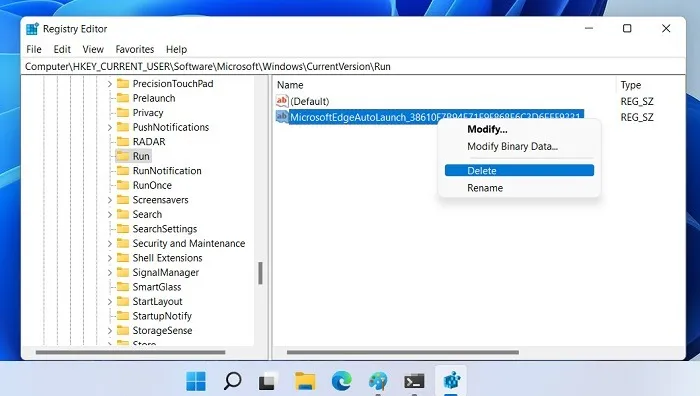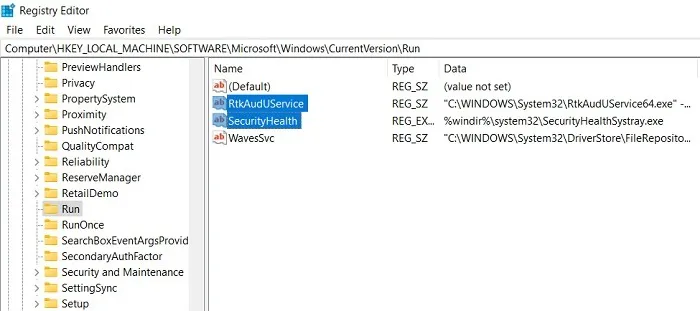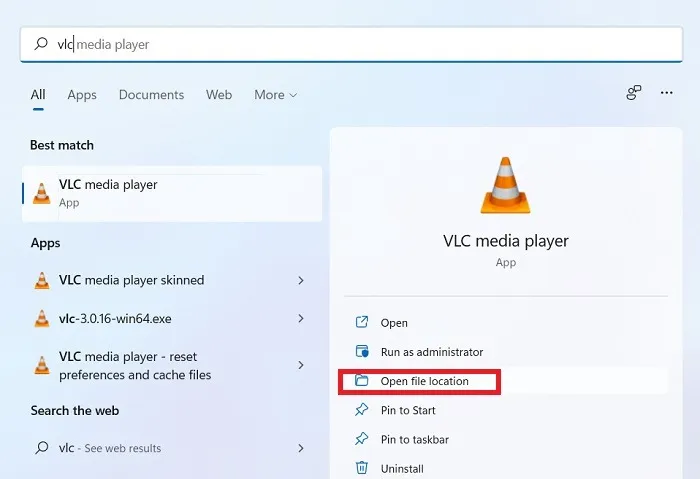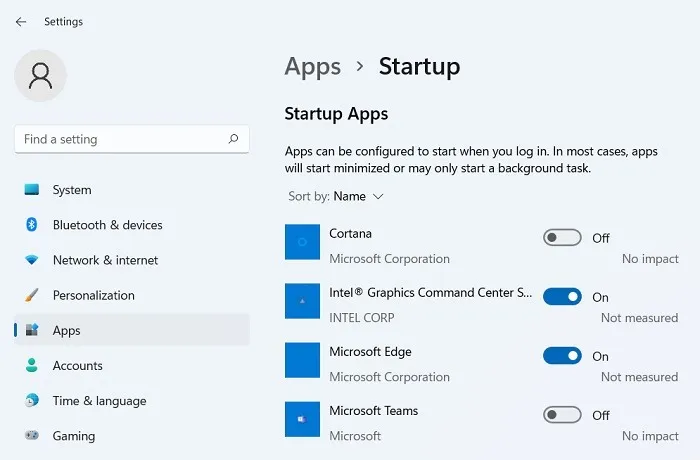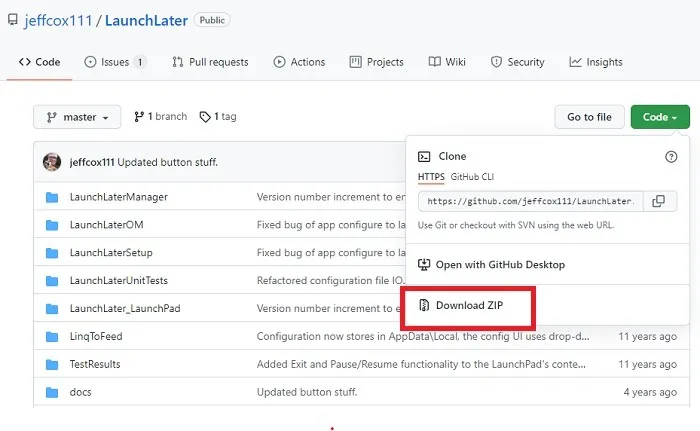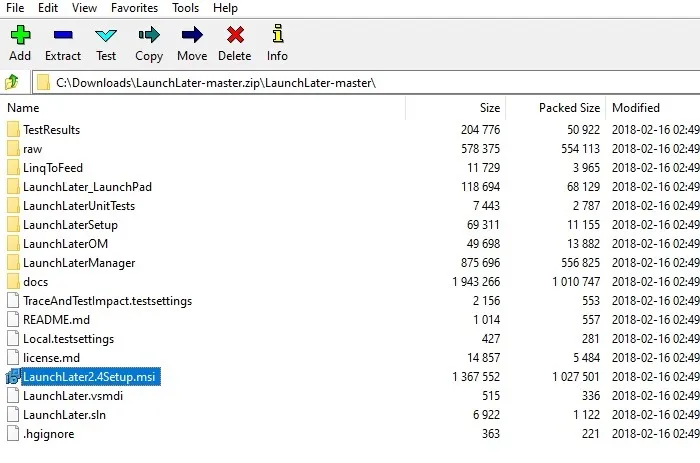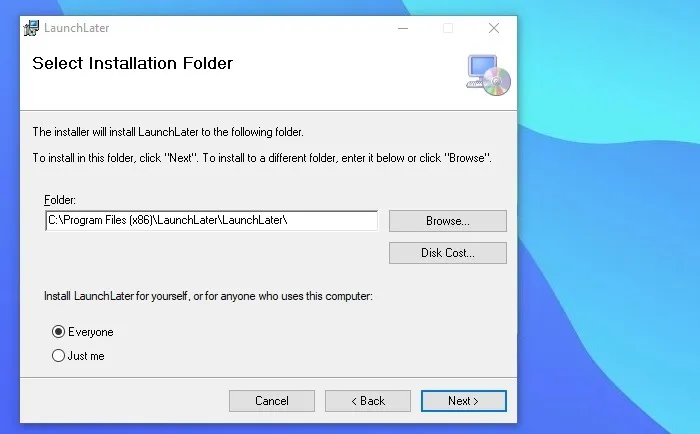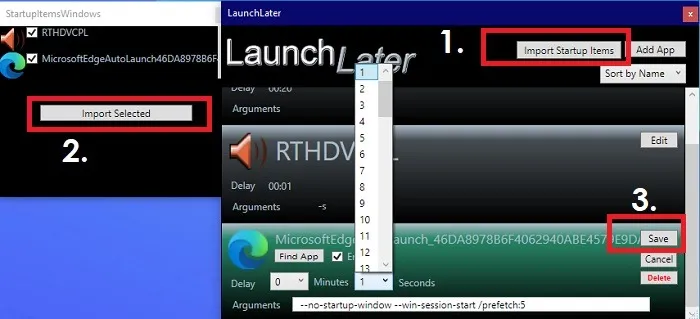Bất cứ khi nào bạn khởi động PC, Windows sẽ tải các chương trình khởi động mở cùng lúc với hệ điều hành. Các chương trình này được điều khiển thông qua thư mục khởi động trên Windows của bạn. Bây giờ chúng tôi chỉ cho bạn nơi tìm Thư mục Khởi động Windows 11/10 và cách kiểm soát những gì bên trong thư mục đó.
Mục lục
Tìm Thư mục Khởi động (Windows Startup) trong Windows 11/10
Tìm thư mục Windows Startup thật dễ dàng vì có nhiều cách để thực hiện điều đó. Ở đây chúng ta thảo luận về cách xác định vị trí các ứng dụng khởi động bằng các tiện ích của Windows, chẳng hạn như File Explorer, Task Manager, Command Prompt và Registry Editor.
Định vị thư mục khởi động Windows trong File Explorer
Có hai loại thư mục khởi động khác nhau trong Windows: một cho tất cả người dùng và một cho người dùng hiện tại đã đăng nhập trên thiết bị. Cả hai đường dẫn thư mục có thể được định vị dễ dàng từ cửa sổ File Explorer.
Để tìm đường dẫn thư mục khởi động cho người dùng hiện tại trong Windows 11/10, hãy đi xuống đường dẫn sau:
C:\Users\Username\AppData\Roaming\Microsoft\Windows\Start Menu\Programs\StartupTương tự, thư mục Khởi động Windows 11/10 cho tất cả người dùng được đặt tại
C:\ProgramData\Microsoft\Windows\Start Menu\Programs\StartUpThay vì điều hướng qua đường dẫn dài này, bạn chỉ cần nhấn Win + R để mở hộp Run, sau đó nhập shell:common startup và thư mục trên sẽ mở tại vị trí đó.
Để tìm thư mục Khởi động Windows 11/10 cho người dùng hiện tại, chỉ cần nhập shell:startup sau khi nhấn Win+ R.
Khi đã ở trong thư mục Startup, bạn có thể ngạc nhiên khi biết rằng các chương trình thường khởi động cùng Windows không thực sự ở đây.
Bạn có thể thêm các phím tắt chương trình theo cách thủ công tại đây, mà chúng tôi đã đề cập trong phần sau bên dưới và chúng sẽ khởi động với PC của bạn từ bây giờ. Nhưng các ứng dụng đã được tự động thêm bởi phần mềm của bên thứ ba hoặc Windows 11/10 được kiểm soát bởi Trình quản lý tác vụ (Task Manager).
Định vị chương trình thư mục khởi động Windows từ Trình quản lý tác vụ (Task Manager)
Thư mục khởi động trống trong Windows, vì các chức năng của nó đã được thay thế bằng Task Manager, Registry, Command Prompt và các ứng dụng hệ thống khác. Đó là lý do tại sao một số chương trình mà bạn thường gặp khi khởi động không thể được định vị trực tiếp từ File Explorer.
- Để truy cập những thứ này từ Task Manager, hãy nhấn
Ctrl+ Shift+ Esc, sau đó nhấp vào tabStartup. - Từ đây, bạn có thể kiểm soát phần còn lại của các chương trình khởi động của mình, nhấp chuột phải để bật hoặc tắt chúng tùy ý.
Đối với một số chương trình khởi động này trong Trình quản lý tác vụ, phần “open file location” đôi khi chuyển sang màu xám (không mở được thư mục chứa nó). Nếu bạn muốn vị trí chính xác của các tệp khởi động này, có các phương pháp khác được trình bày chi tiết bên dưới.
Định vị chương trình thư mục khởi động Windows từ Command Prompt
Bạn có thể xác định vị trí các chương trình trong Thư mục Khởi động từ Windows Command Prompt.
- Mở chương trình này ở chế độ Quản trị và nhập như sau:
wmic startup get caption,command- Các lệnh và chú thích ở trên sẽ cung cấp cho bạn một bản tóm tắt nhanh chóng về tất cả các ứng dụng khởi động của bạn và các đường dẫn chính xác của chúng chạy khởi động.
- Khi vị trí tệp của chúng được tiết lộ, bạn có thể dễ dàng tìm kiếm các ứng dụng khởi động riêng lẻ trong File Explorer.
Định vị chương trình khởi động trong sổ đăng ký (Registry)
Nếu bạn không thể truy cập bất kỳ chương trình khởi động không mong muốn nào thông qua các phương pháp trên, Registry là một trong những nơi cuối cùng để tìm kiếm.
- Để truy cập nó, hãy nhấn
Win + Rsau đó nhậpregedit. - Sau khi mở, hãy đi xuống đường dẫn sau để tìm tất cả các chương trình khởi động.
Computer\HKEY_CURRENT_USER\SOFTWARE\Microsoft\Windows\CurrentVersion\Run- Xác định các chương trình khởi động mà bạn không thể tắt từ cửa sổ Trình quản lý tác vụ. Nhấp chuột phải để xóa chúng khỏi AutoStart.
- Thay thế “
HKEY_CURRENT_USER” bằng “HKEY_LOCAL_MACHINE” và đi xuống một đường dẫn tương tự để tìm các ứng dụng hệ thống khi khởi động, chẳng hạn như “RealTek Audio” và “Windows Security Health systray.exe”
Mặc dù có thể nhưng bạn không nên xóa một vài chương trình quan trọng, chẳng hạn như trình duyệt chính mà bạn đang sử dụng hoặc RealTek Audio.
Các phương pháp trên sẽ giúp bạn tìm thấy bất kỳ thư mục khởi động nào trên máy tính của mình, bao gồm cả những thư mục dường như bị vô hiệu hóa hoặc bị ẩn khỏi tầm nhìn.
Quản lý Thư mục Khởi động Windows 11/10
Có nhiều điều bạn có thể làm để quản lý thư mục Startup: thêm / xóa các chương trình khởi động, trì hoãn việc tải cá nhân hoặc tập thể của chúng và thay đổi phần nào trình tự khởi chạy.
Cách thêm chương trình vào thư mục khởi động trong Windows 11/10
Nếu bạn muốn thay đổi các chương trình khởi động Windows bằng cách thêm chúng, cách nhanh nhất là tạo lối tắt của ứng dụng trong Thư mục Khởi động Windows 11/10.
- Chọn nút
STARTvà sử dụng tìm kiếm trên menu của nó để định vị chương trình hoặc ứng dụng. - Chọn “
Open file location” để điều hướng đến vị trí File Explorer nơi lưu lối tắt ứng dụng.
- Mở thư mục Khởi động trong Windows bằng
Win + Rtheo sau làshell:startup. - Kéo hoặc sao chép-dán lối tắt tệp chương trình để di chuyển nó vào Thư mục Khởi động.
Cách xóa chương trình khỏi thư mục khởi động trong Windows 11/10
Làm cách nào để ngăn ứng dụng mở khi khởi động? Cách dễ nhất là điều hướng đến Thư mục Khởi động bằng cách sử dụng Win+ R theo sau là shell:startup. Xác định chương trình bạn muốn xóa khỏi Thư mục Khởi động, nhấp chuột phải và chọn “Delete”.
Không phải tất cả các tệp chương trình sẽ được hiển thị trong Thư mục Khởi động. Một cách khác để xóa các chương trình khỏi phần khởi động Windows của bạn là truy cập “Startup apps” từ menu tìm kiếm. Tại đây, bạn có thể vô hiệu hóa bất kỳ chương trình nào khác mà bạn không cần trong quá trình khởi động Windows.
Làm thế nào bạn có thể trì hoãn việc tải các chương trình khởi động Windows?
Quá nhiều chương trình khởi động có thể làm chậm quá trình khởi động thiết bị Windows của bạn. Màn hình máy tính để bàn Windows của bạn bị giữ làm con tin bởi các ứng dụng màn hình khởi chạy sử dụng nhiều CPU.
Bạn có thể trì hoãn việc tải các chương trình này riêng lẻ hoặc theo nhóm. Đối với điều này, hãy xem xét sử dụng một ứng dụng GitHub có tên LaunchLater . Với dung lượng dưới 2 MB, đây là một ứng dụng rất nhẹ và rất an toàn để sử dụng.
- Đi tới “
Code” trong trang tải xuống và chọn “Download ZIP” để tải xuống tệp ZIP của chương trình.
- Giải nén tệp đã tải xuống bằng ứng dụng như 7-Zip, WinRAR và nhấp vào “
setup program”.
- Bạn phải thực hiện một cài đặt đơn giản. Làm theo hướng dẫn trên màn hình cho đến khi LaunchLater được cài đặt trên máy tính của bạn.
- Khởi chạy ứng dụng đã cài đặt và nhấp vào “
Import startup items”. Thao tác này sẽ hiển thị tất cả các ứng dụng khởi động Windows của bạn trên màn hình. - Chọn các chương trình bạn muốn tạo độ trễ và nhấp vào “
Import selected”. - Đối với mỗi và mọi ứng dụng, bạn có thể giới thiệu độ trễ trong vài giây hoặc thậm chí vài phút. Nhấp vào “Save” để hoàn thiện cấu hình của bạn.
Không thể thay đổi thứ tự khởi chạy của các chương trình khởi động Windows thông qua các tùy chọn tích hợp sẵn của Windows. Tuy nhiên, bạn có thể sử dụng ứng dụng LaunchLater được chia sẻ ở trên để giới thiệu sự khác biệt nhẹ nhàng trong vài giây khi khởi chạy các ứng dụng riêng lẻ.
Một chương trình khác mà bạn có thể sử dụng cho sự chậm trễ khởi động trong Windows 11/10 là Startup Delayer .
Các câu hỏi thường gặp
1. Những chương trình nào nên có trong menu khởi động của Windows?
Mặc dù tùy thuộc vào sự lựa chọn của từng cá nhân, nhưng bạn nên có tối thiểu những điều sau trong menu khởi động Windows:
- RealTek High Definition Audio Driver : nếu không có trình điều khiển này, máy tính Windows của bạn sẽ bị tắt tiếng. Bạn không muốn thiết lập âm thanh PC của mình mỗi khi đăng nhập.
- Trình duyệt Bạn Sử dụng : để kết nối Internet nhanh chóng, tốt hơn hết bạn nên bật trình duyệt yêu thích của mình trong các ứng dụng khởi động.
Nhiều ứng dụng khởi động khác có vẻ không thực sự quan trọng và có thể bị vô hiệu hóa một cách an toàn từ vị trí Khởi động. Chúng bao gồm Biểu tượng Bộ bảo vệ Windows, Skype, Gửi tới OneNote, Thu phóng và Microsoft Teams.
2. Làm cách nào để loại bỏ độ trễ khởi động trong Windows 11/10?
Nếu bạn không muốn bất kỳ sự chậm trễ khởi động nào giữa quá trình khởi động Windows và khởi chạy ứng dụng, có một bản hack đăng ký có tên “Serialize” có thể thực hiện được điều này. Sau đây là tóm tắt các bước:
- Nhấn
Win+ Rvà theo dõi nó bằng cách nhậpregedit. - Đi theo đường dẫn này:
Computer\HKEY_CURRENT_USER\Software\Microsoft\Windows\CurrentVersion\Explorer- Thêm một khóa mới có tên “
Serialize”, theo sau là một khóa khác có tên “StartupDelayInMSec” và lưu giá trịD-Word 32của nó là 0. - Khởi động lại PC của bạn để độ trễ biến mất.
Để đảm bảo bạn không có bất kỳ chương trình, ứng dụng không tin cậy trong menu Khởi động, hãy luôn tải chúng xuống từ danh sách các trang web an toàn này .