
Copy (sao chép) và Paste (dán) là một trong những tính năng thường được sử dụng nhất trên bất kỳ nền tảng máy tính nào. Không ai mong muốn việc sao chép và dán không hoạt động trong Windows 10. Thông thường, chỉ cần sử dụng
Mục lục
Chẩn đoán bàn phím của bạn
Nếu sao chép và dán không hoạt động là một vấn đề đột ngột, một trong số các bản sửa lỗi nhanh có thể là tất cả những gì bạn cần. Nếu bạn đang cố gắng sử dụng các phím tắt sao chép-dán (
Thử nghiệm
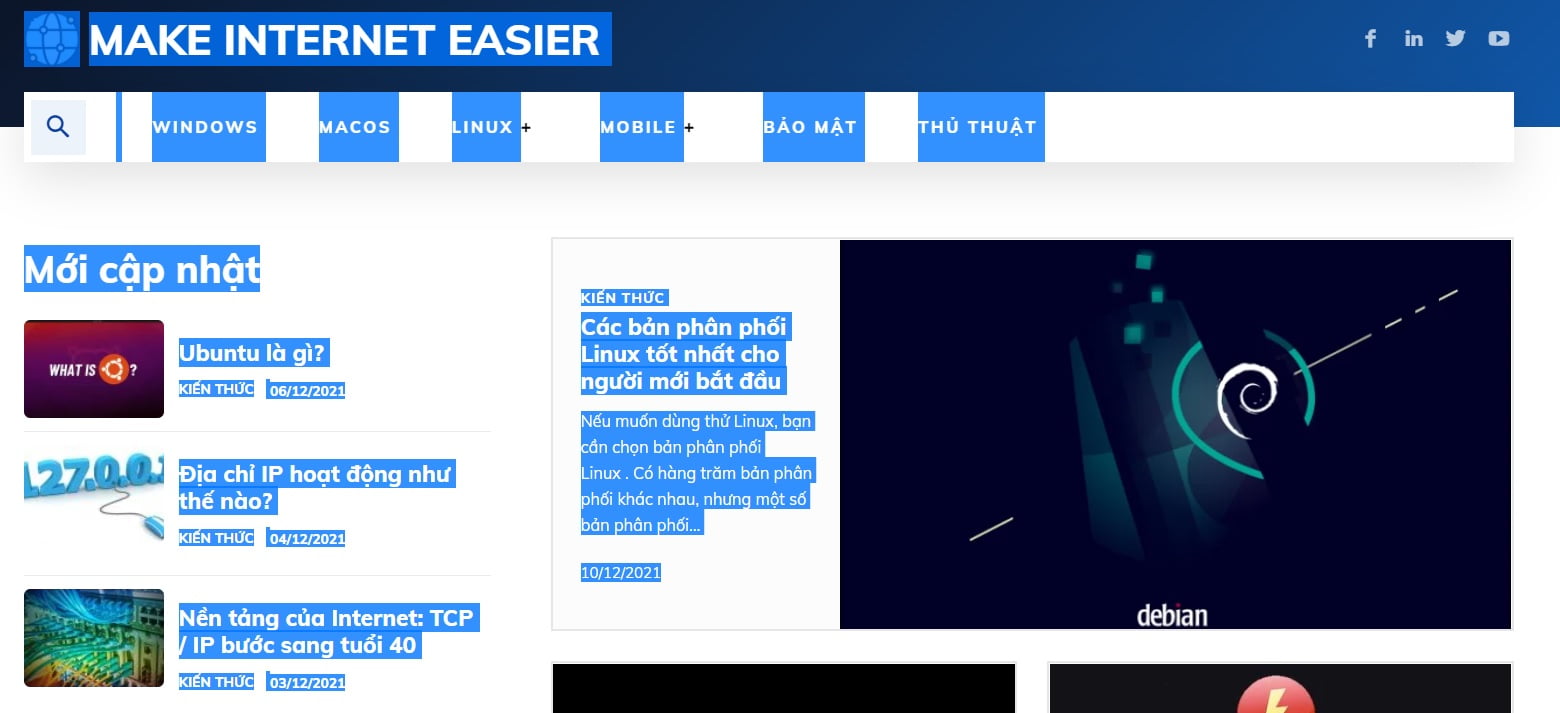
Nếu bất kỳ nút nào ở trên không hoạt động, hãy thử sử dụng bàn phím khác. Nếu chúng hoạt động trên một bàn phím khác, thì vấn đề chính là bàn phím gốc. Hy vọng rằng đó là sự cố phần mềm có thể được khắc phục bằng một trong các phương pháp sau:
- Rút phích cắm và cắm lại bàn phím (hiển nhiên là lựa chọn đầu tiên khi có thứ gì đó không hoạt động
 ).
). - Đi tới
Device Manager -> Keyboards, sau đó nhấp chuột phải vào trình điều khiển bàn phím của bạn và nhấp vào “Update driver”, làm theo hướng dẫn. - Nếu không thành công, hãy nhấp chuột phải vào bàn phím của bạn trong
Device Managervà nhấp vào “Uninstall device”. Nó sẽ tự động cài đặt lại khi bạn rút phích cắm và cắm lại. - Nhiều bàn phím có gói trình điều khiển, có thể cập nhật trình điều khiển bàn phím và thậm chí cả firmware. Có Logitech Options dành cho bàn phím Logitech và Razer có một trang đầy đủ các trình điều khiển và gói cho bàn phím của họ. Tìm trang có liên quan cho thương hiệu bàn phím của bạn và cập nhật càng nhiều càng tốt ở đó.
nếu các tùy chọn này không hoạt động, thì đó có thể là sự cố phần cứng, nhưng đừng mất hy vọng, vì chúng tôi có nhiều bản sửa lỗi khác dành cho bạn! Đọc tiếp…
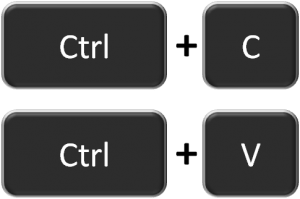
Cách khắc phục sự cố copy và paste không hoạt động
Khi bạn không thể sao chép và dán, bạn có thể cảm thấy như bạn đã mất một chức năng quan trọng, đặc biệt nếu bạn dựa vào nó để tăng năng suất công việc  . Có nhiều nguyên nhân khác nhau và việc tìm ra nguyên nhân phù hợp có nghĩa là thực hiện từng giải pháp một cho đến khi bạn khôi phục lại toàn bộ chức năng dán sao chép. Các giải pháp phổ biến nhất bao gồm:
. Có nhiều nguyên nhân khác nhau và việc tìm ra nguyên nhân phù hợp có nghĩa là thực hiện từng giải pháp một cho đến khi bạn khôi phục lại toàn bộ chức năng dán sao chép. Các giải pháp phổ biến nhất bao gồm:
- Cập nhật Windows
- Tắt phần mềm chống vi-rút (chỉ tạm thời)
- Chạy tiện ích Kiểm tra đĩa (Check Disk)
- Hãy thử rdpclip.exe
- Quay ngược thời gian với Khôi phục Hệ thống (System Restore)
- Quét các tệp bị hỏng
- Thiết lập hồ sơ người dùng mới
- Tắt tiện ích bổ sung “Send to Bluetooth” của MS Office
- Tắt khay nhớ tạm được chia sẻ trong máy ảo
1. Cập nhật Windows
Một số trục trặc của hệ thống có thể dẫn đến việc dán bản sao không hoạt động. Bạn có thể khắc phục bằng cách cập nhật Windows, vì Microsoft liên tục bổ sung các bản cập nhật mới đi kèm với các bản vá lỗi quan trọng. Để làm điều này:
- Nhấp vào
STARTvà chọn “Settings -> Windows Update”. - Nhấp vào “
Check for updates”. Windows sẽ kiểm tra các bản cập nhật có sẵn và tải xuống và cài đặt chúng sau khi bạn khởi động lại máy tính của mình.
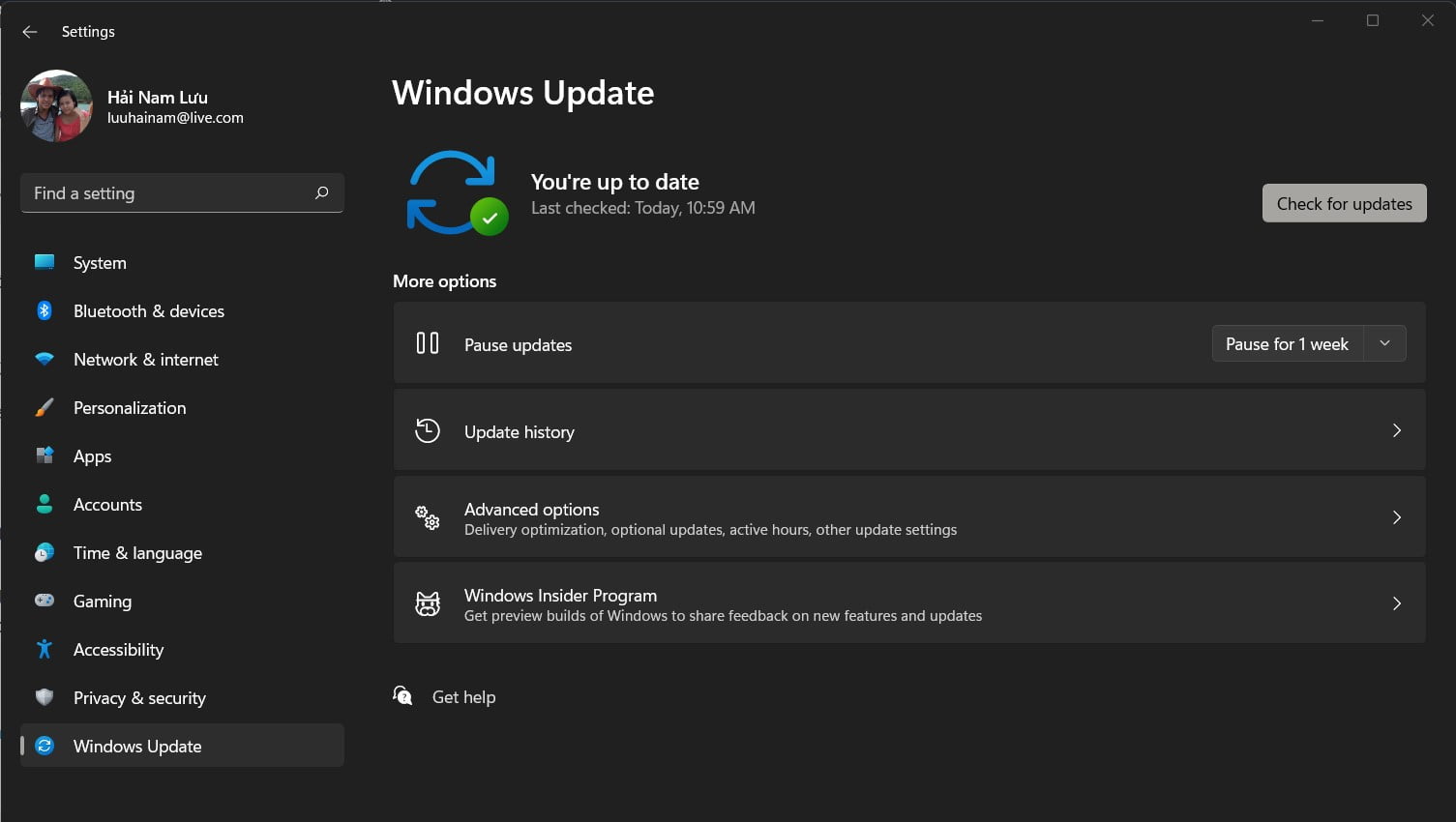
2. Tạm thời vô hiệu hóa phần mềm chống vi-rút
Một phần mềm chống vi-rút tốt rất quan trọng đối với bảo mật máy tính của bạn, nhưng đôi khi nó gây ra xung đột với hệ thống và có thể dẫn đến việc sao chép và dán không hoạt động. Để giải quyết vấn đề này, hãy tắt tạm thời một số tính năng của phần mềm chống vi-rút của bạn, nhưng nếu nó không hữu ích, hãy tắt hoàn toàn.
Tắt hoàn toàn ở đây là bạn sẽ phải cài lại hoặc tìm một phần mềm diệt virus khác. ĐỪNG BAO GIỜ KHÔNG DÙNG PHẦN MỀM DIỆT VIRUS.
Nếu nó hữu ích, hãy xem xét thay đổi phần mềm chống vi-rút của bạn. Có nhiều tùy chọn có sẵn sẽ không ảnh hưởng đến hệ thống của bạn nhưng vẫn cung cấp khả năng bảo vệ tuyệt vời.
Nếu bạn đã sử dụng cùng một phần mềm chống vi-rút trong một thời gian, thì có thể đó không phải là nguyên nhân.
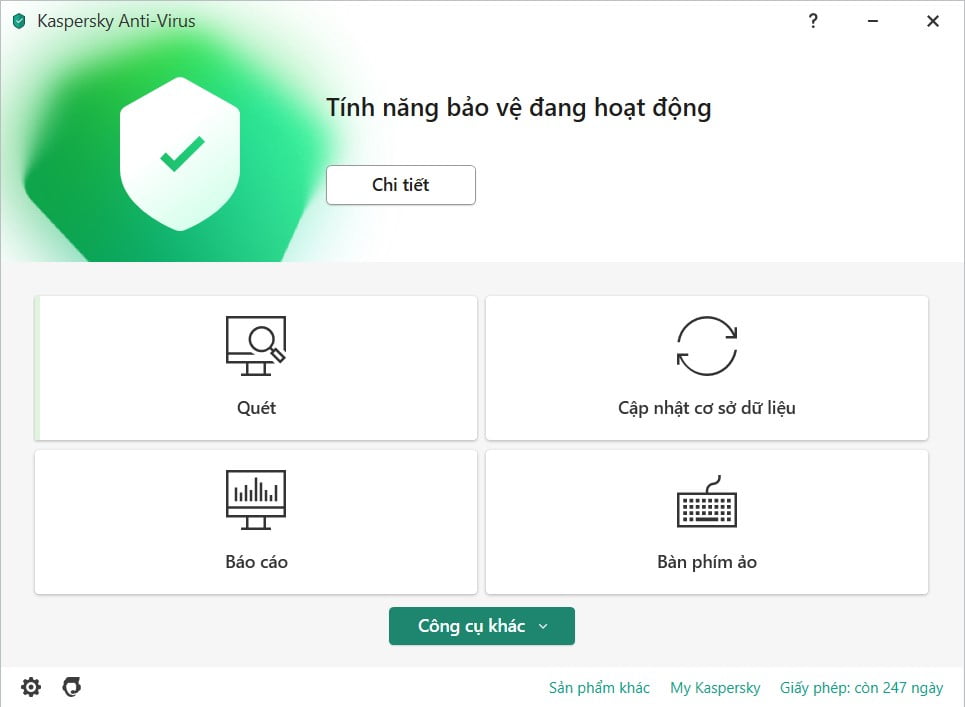
3. Chạy Kiểm tra Tiện ích Ổ đĩa – Check Disk
Các chương trình hoặc tệp hệ thống bị hỏng có thể dẫn đến việc sao chép-dán không hoạt động trong Windows. Quét chkdsk có thể giúp giải quyết các vấn đề sao chép và dán. Để làm điều này:
- Mở
File Explorervà chọn “This PC”.
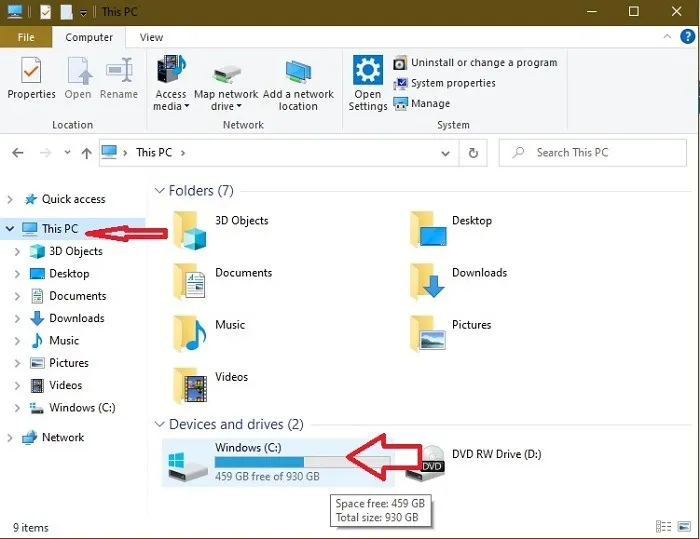
- Nhấp chuột phải vào ổ cứng của bạn và chọn “
Properties”.
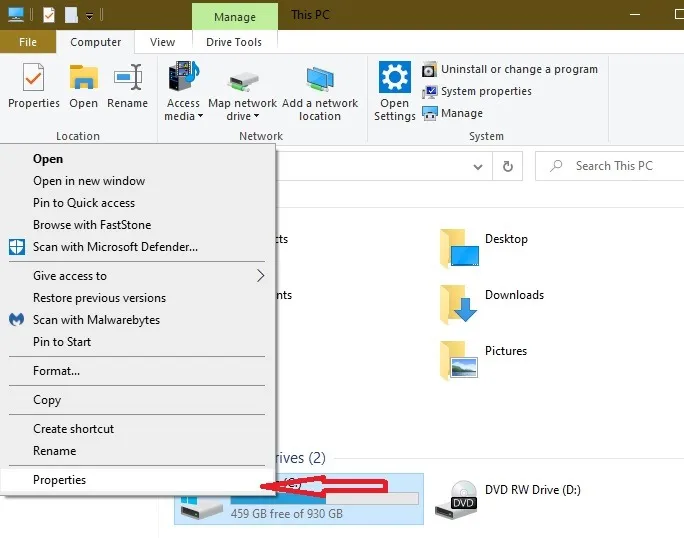
- Chuyển đến tab “
Tools” và nhấp vào “Check” trong “Error checking”.
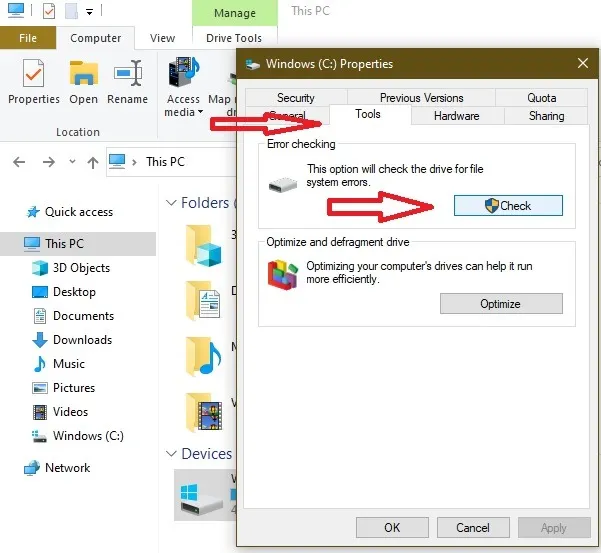
Ngoài ra, bạn có thể chạy Kiểm tra Đĩa từ Command Prompt. Để làm điều này:
- Mở hộp thoại RUN: Nhấp chuột phải vào START và chọn RUN hoặc sử dụng phím tắt
Ctrl +R
- Nhập
cmdvà bấm OK.
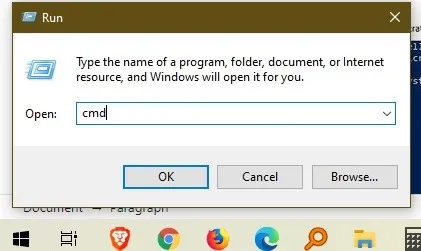
- Nhập lệnh sau tại dấu nhắc:
chkdsk X: / fThay thế X bằng ký tự đại diện cho ổ đĩa hệ thống của bạn – thường là C theo mặc định.
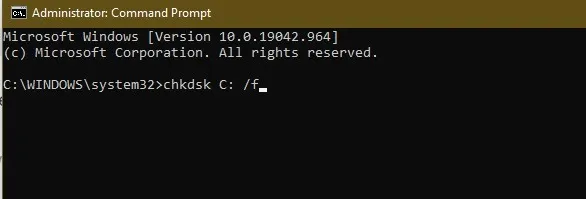
Nếu bạn gặp lỗi bị từ chối truy cập, hãy đóng cửa sổ Command Prompt. Mở Start, nhập cmd và chọn “Run as administrator” trong Command Prompt.
- Khi được yêu cầu lên lịch quét, hãy nhấn “
Y”
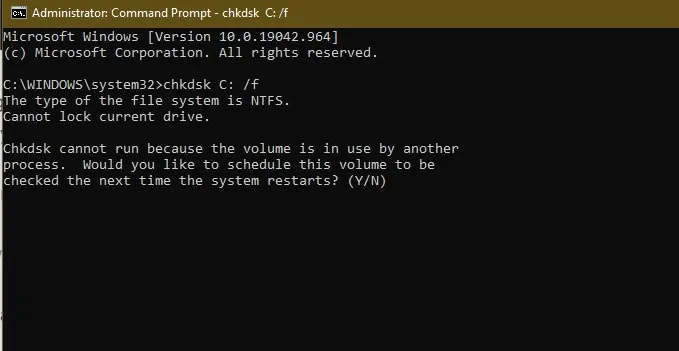
- Khởi động lại máy tính của bạn và kiểm tra xem sự cố đã biến mất chưa.
4. Chạy rdpclip.exe
Để sửa lỗi sao chép và dán không hoạt động, bạn có thể cần phải kết thúc quá trình rdpclicp.exe và khởi động lại nó. Quy trình RDP Clip kiểm soát chức năng sao chép-dán giữa PC cục bộ và máy tính từ xa. Nếu có điều gì đó không hoạt động đúng với quy trình, bạn không thể sao chép và dán trên máy cục bộ, chỉ hoạt động ở máy tính từ xa. Khởi động lại nó sẽ giúp giải quyết vấn đề. Để làm điều này:
[read more]
- Nhấn
Ctrl +Shift +Esc để bắt đầuTask Manager. - Chuyển đến tab “
Details“.
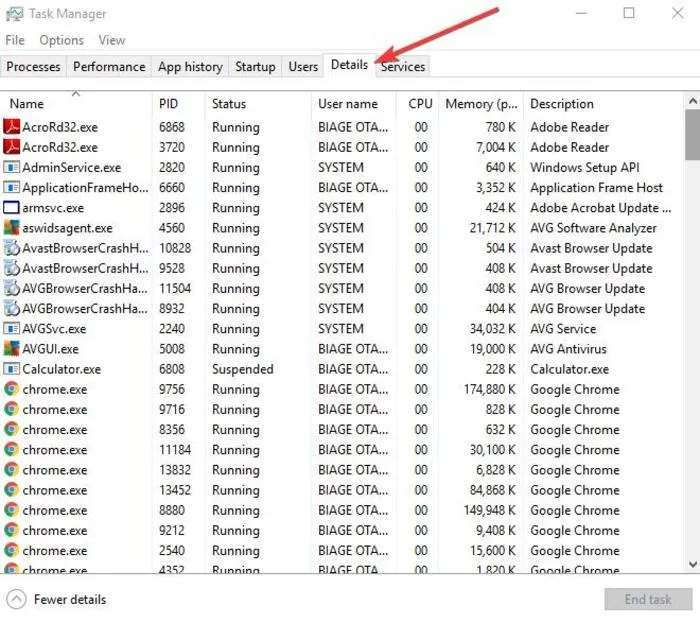
- Nhấp chuột phải vào quá trình “
rdpclip.exe”. - Chọn “
End task”. - Chuyển đến thư mục
Windows / system32. - Tìm kiếm “
rdpclip.exe” và chạy nó.
5. Khôi phục hệ thống – System Restore
Nếu bản cập nhật hoặc ứng dụng bạn đã cài đặt gần đây gây ra sự cố sao chép-dán không hoạt động, bạn có thể khôi phục Windows trở lại điểm khôi phục. Mặc dù Khôi phục hệ thống sẽ không thay đổi các tệp cá nhân của bạn, nhưng nó có thể xóa các trình điều khiển, bản cập nhật và ứng dụng được cài đặt gần đây.
Nó khôi phục máy tính của bạn trở lại thời điểm trước đó khi chức năng sao chép-dán hoạt động bình thường. Điểm khôi phục được tạo bất cứ khi nào bạn cài đặt trình điều khiển, ứng dụng hoặc bản cập nhật Windows mới hoặc khi bạn tạo chúng theo cách thủ công .
Để thực hiện khôi phục hệ thống, hãy làm theo các bước dưới đây:
- Mở
Start => Settings. - Trong hộp tìm kiếm, nhập “
Restore”. - Chọn “
Create a restore point”.
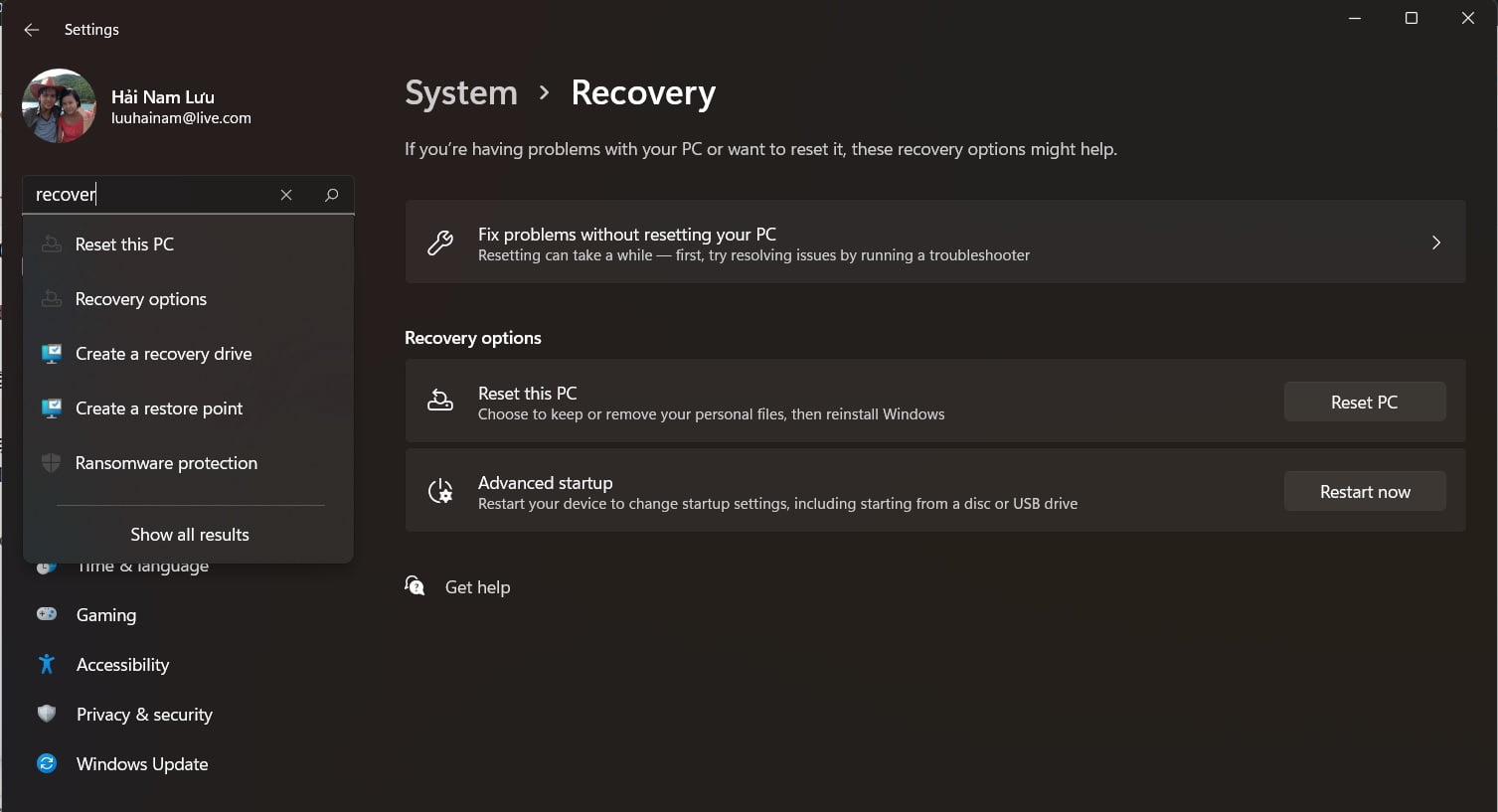
- Chọn “
System Restore...”
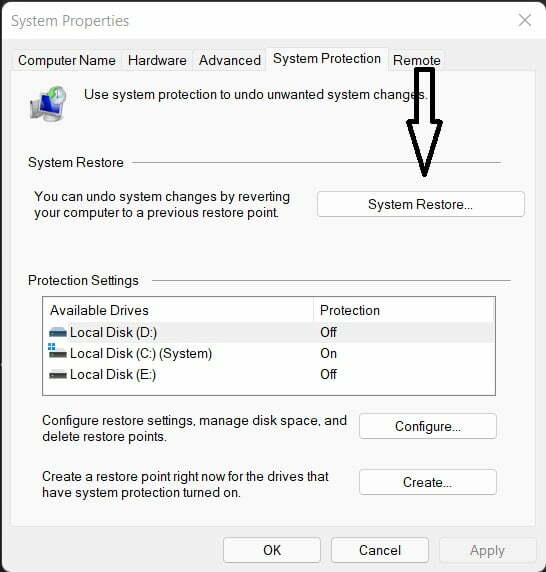
- Chọn điểm khôi phục liên quan đến trình điều khiển, ứng dụng hoặc bản cập nhật có vấn đề.
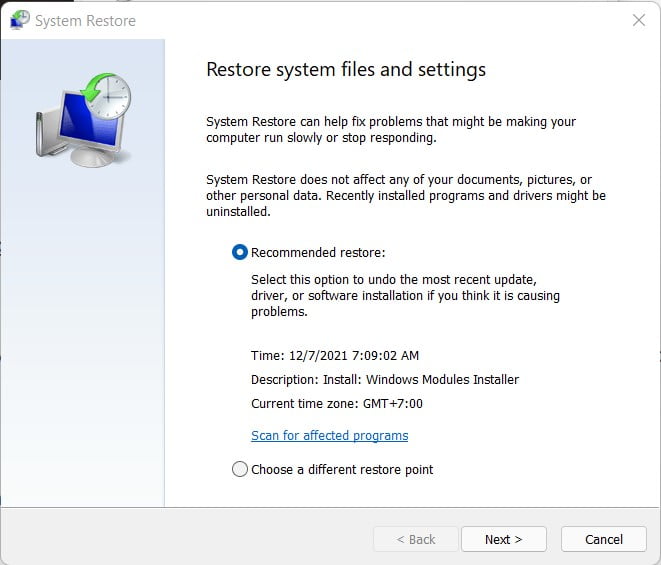
- Chọn “Next” và quá trình phục hồi Windows sẽ được tiến hành.
Lưu ý: nếu không có bất kỳ điểm khôi phục nào, tính năng bảo vệ hệ thống có thể bị tắt. Để kích hoạt nó (bật nó lên) thì tại bước số 4, bạn lựa chọn ổ đĩa cần bật và ấn Configure và lựa chọn bật ở trong đó.
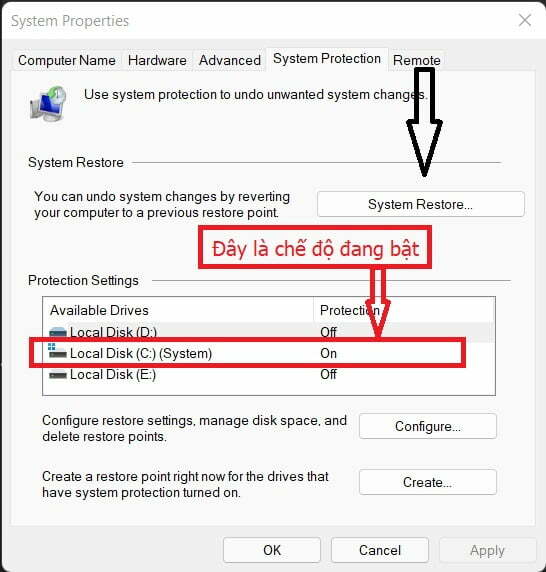
6. Quét các tập tin hệ thống bị hỏng
Các tệp hệ thống bị hỏng sẽ tàn phá cách hoạt động của Windows. Một cách khác để sửa lỗi sao chép và dán không hoạt động trong Windows là chạy hai tiện ích Windows tích hợp sẵn: Trình kiểm tra tệp hệ thống – System File Checker (SFC) và Quản lý và phục vụ hình ảnh triển khai – Deployment Image Servicing and Management (DISM). Bắt đầu với SFC, và nếu điều đó không hữu ích, sau đó chạy DISM. Bạn sẽ cần sử dụng command prompt hoặc PowerShell cho cả hai.
Sử dụng SFC, bạn mở command prompt dưới quyền admin và gõ dòng lệnh
sfc/scannowNếu sử dụng DISM thì bạn dùng dòng lệnh
Dism /Online /Cleanup-Image /RestoreHealth7. Thiết lập hồ sơ người dùng mới
Hồ sơ người dùng bị hỏng có thể gây ra sự cố sao chép và dán không hoạt động. Bạn có thể thiết lập hồ sơ người dùng mới và xem nó có hữu ích không. Để thiết lập hồ sơ người dùng mới, hãy làm như sau:
- Nhấp vào
Startvà chọnSettings. - Chọn
Accounts. - Lựa chọn Add account và thực hiện thêm một tài khoản đăng nhập Windows mới.
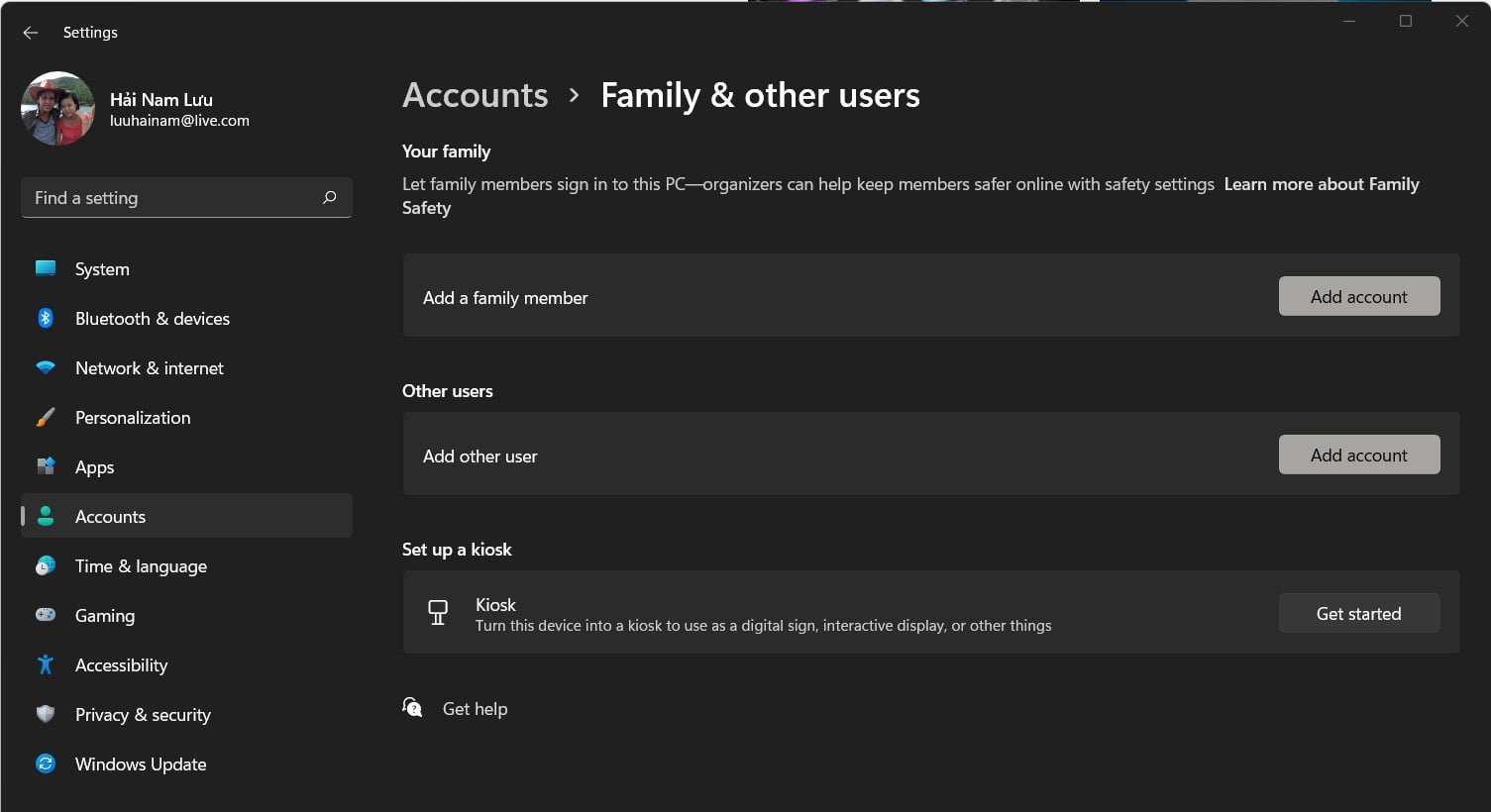
8. Tắt tính năng Send to Bluetooth
Tiện ích bổ sung này được liên kết với Microsoft Office và có thể được tìm thấy trong Tiện ích bổ sung trong phần mềm Office. Kiểm tra mọi công cụ đã cài đặt cho tiện ích bổ sung này và tắt nó trong từng công cụ Office.
9. Tắt khay nhớ tạm được chia sẻ trong Virtualbox
Virtualbox giúp bạn chạy một máy ảo trên máy tính của mình, nhưng một số tính năng của nó có thể ảnh hưởng đến hệ thống, chẳng hạn như khay nhớ tạm được chia sẻ. Để khắc phục sự cố, hãy tắt tính năng này và thử lại chức năng sao chép và dán.
[/read]
Trên đây là toàn bộ các hướng dẫn giúp đỡ các bạn cách khắc phục chức năng sao chép và dán trên Windows, nếu có các cách khác, hãy tham gia dưới phần bình luận của chúng tôi.
