 Andrey_Popov / Shutterstock.com
Andrey_Popov / Shutterstock.comNếu bạn làm việc tại nhà, thậm chí chỉ vài ngày trong tuần, không có gì tốt hơn là có nhiều màn hình để làm việc hiệu quả. Dưới đây là mọi thứ bạn cần biết để thiết lập không gian làm việc của mình với nhiều màn hình trong Windows 11.
Mục lục
Tại sao sử dụng nhiều màn hình?
Lý do để sử dụng nhiều màn hình rất đơn giản: nhiều không gian màn hình hơn. Nhiều không gian hơn cho phép bạn có nhiều chương trình chạy cùng lúc mà không cần chuyển đổi giữa các cửa sổ thông qua Alt + Tab hoặc nhấp chuột bất tận.
Bạn có thể dễ dàng di chuyển chuột giữa các màn hình nếu bạn cần tương tác với một chương trình hoặc chỉ để chúng mở để tham khảo – sẽ giúp ích rất nhiều khi bạn đang viết một bài luận hoặc một bài báo. Đôi khi, bạn thậm chí có thể chạy một bộ phim hoặc chương trình truyền hình trong khi hoàn thành một chút công việc trên màn hình chính.
Hãy tưởng tượng bạn là người quản lý phương tiện truyền thông xã hội cho công ty của mình. Bạn có thể mở Tweetdeck trên một màn hình để theo dõi những gì đang xảy ra trên Twitter. Trong khi đó, bạn có thể làm việc trên một báo cáo trên màn hình chính của mình với một trình duyệt web mở tới bảng điều khiển phân tích của công ty bạn ở một bên và Microsoft Word ở phía bên kia.
Nếu bạn là một nhà văn, bạn có thể có một trình soạn thảo văn bản trên một nửa màn hình, ghi chú ở nửa còn lại, sau đó mở trình duyệt web trên màn hình phụ để nghiên cứu .
Có các lựa chọn thay thế cho nhiều màn hình. Ví dụ: bạn có thể nhận được một màn hình 4K có kích thước khổng lồ và sau đó sử dụng Windows Snap để chia màn hình của bạn thành các phần tư — về cơ bản tạo ra bốn không gian 1080p nhỏ hơn. Tuy nhiên, điều đó có thể hơi khó chịu so với việc sử dụng nhiều màn hình với kích thước cửa sổ lớn hơn.
Bắt đầu với nhiều màn hình
Đối với ví dụ này, chúng tôi đang sử dụng hai màn hình, nhưng những điều cơ bản sẽ hoạt động cho ba hoặc thậm chí bốn màn hình. Bạn thực sự cần bao nhiêu màn hình phụ thuộc vào trường hợp sử dụng duy nhất của bạn; tuy nhiên, hầu hết mọi người có thể hoàn thành công việc với hai hoặc ba màn hình. Khi bạn có đến bốn, bạn sẽ cần một giá đỡ nhiều màn hình để xếp chồng các màn hình lên nhau, điều này sẽ phức tạp hơn một chút.
Để bắt đầu thiết lập nhiều màn hình, tất cả những gì bạn cần làm là cắm màn hình phụ vào PC (dù là máy tính để bàn hay máy tính xách tay) bằng cáp kết nối ưa thích của bạn. Nếu PC của bạn là máy tính xách tay hoặc máy tính để bàn không có card đồ họa (GPU) thì hãy sử dụng các cổng trên bo mạch chủ của bạn — thường là HDMI . Tuy nhiên, nếu bạn có card đồ họa, thì cáp cần sử dụng các cổng của card chứ không phải của bo mạch chủ.

Dù có hoặc không có card đồ họa, hầu hết mọi người sẽ tìm cách sử dụng HDMI, mặc dù các game thủ cũng có thể sử dụng DisplayPort khi sử dụng màn hình có tốc độ làm tươi cao . Sau khi bạn cắm thêm màn hình vào, Windows sẽ tạm dừng trong một giây để xác định điều gì đang xảy ra. Tuy nhiên, trong vòng vài giây, bạn sẽ thấy màn hình phụ hoạt động.
Theo mặc định, Windows có thể hiển thị màn hình của bạn ở chế độ phản chiếu, có nghĩa là mỗi màn hình hiển thị chính xác cùng một màn hình. Để thay đổi điều này, hãy mở ứng dụng Settings qua menu Start hoặc nhấn phím tắt Windows Key + I.
Đảm bảo rằng “System” được chọn trong ngăn điều hướng bên trái (đây là mặc định) và sau đó nhấp vào “Display” trong cửa sổ chính. Ở trên cùng, Windows 11 sẽ hiển thị cấu hình màn hình hiện tại của bạn dưới dạng một tập hợp các biểu tượng.
![]()
Màn hình có nhãn “1” là cửa sổ chính của bạn, trong khi màn hình thứ hai có nhãn “2” Nếu Windows hiển thị màn hình bổ sung của bạn ở phía bên phải và bạn muốn nó ở bên trái, chỉ cần kéo và thả nó từ phía bên phải của biểu tượng màn hình chính sang phía bên trái và nhấn nút “Apply” xuất hiện. Điều tương tự cũng xảy ra nếu bạn muốn đặt màn hình phía trên hoặc bên dưới màn hình chính của mình. Tất cả chỉ là kéo và thả. Nếu bạn không chắc đó là màn hình nào, hãy nhấn nút “Identify” bên dưới các biểu tượng và Windows 11 sẽ hiển thị các số trên màn hình tương ứng.
Ngay bên dưới các biểu tượng màn hình và bên cạnh nút “Identify”, bạn sẽ thấy menu thả xuống. Nhấp vào nó, và bạn sẽ thấy một số tùy chọn bao gồm: Nhân bản Những Màn hình này, Mở rộng Những Màn hình này, Chỉ Hiển thị Trên 1, Chỉ Hiển thị Trên 2, v.v. (Duplicate These Displays, Extend These Displays, Show Only On 1, Show Only On 2)
Tùy chọn chúng tôi muốn là “Extend These Displays – Mở rộng các Màn hình này”. Bằng cách đó, cả hai màn hình trở thành một màn hình lớn, nơi bạn có thể hiển thị các chương trình khác nhau trên mỗi màn hình.
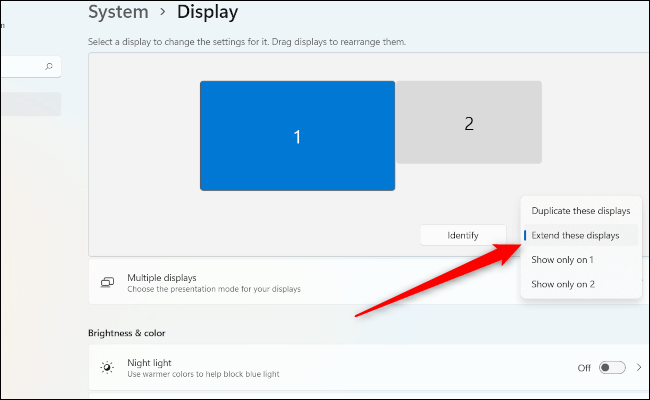
Tiếp theo, nhấp vào ô “Multiple Displays”. Các cài đặt ở đây có thể không cần phải thay đổi trừ khi bạn đang sử dụng máy tính xách tay hoặc Windows đã chỉ định không chính xác màn hình làm màn hình chính của bạn (màn hình chính là trọng tâm của quá trình thiết lập của bạn).
Ví dụ: nếu bạn muốn màn hình bên ngoài là màn hình chính trong thiết lập máy tính xách tay. Sau đó, đánh dấu màn hình bên ngoài trong Settings – Cài đặt (đó sẽ là màn hình có biểu tượng lớn hơn), rồi trong Nhiều màn hình, hãy nhấp vào “Make This My Main Display – Đặt Màn hình Chính của Tôi”.
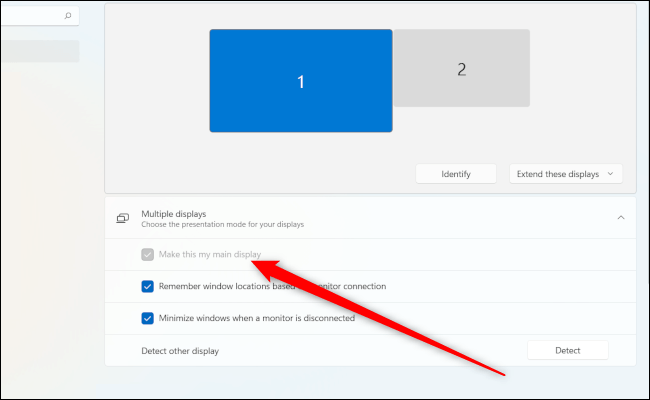
Nếu tùy chọn chuyển sang màu xám, như bạn thấy ở trên, thì màn hình đó đã là màn hình chính của bạn.
Nhiều màn hình trong Windows 10 so với Windows 11
Đây là thời điểm tốt để nói về sự khác biệt giữa màn hình chính và màn hình phụ trong Windows 11 so với phiên bản tiền nhiệm. Kể từ bài viết này vào tháng 12 năm 2021, mặc dù bạn có thể phản chiếu thanh tác vụ trên tất cả các màn hình để xem nhanh tất cả các ứng dụng đang hoạt động, nhưng bạn không thể đặt đồng hồ trên cả hai màn hình trong Windows 11 như trong Windows 10 .
Mở rộng quy mô với nhiều màn hình
Một trong những cài đặt quan trọng nhất để làm đúng là chia tỷ lệ. Ví dụ: nếu bạn có màn hình 24 inch 1080p trong thiết lập của mình, có thể bạn không muốn văn bản và biểu tượng ở mức 100 phần trăm. Đối với hầu hết mọi người, nó chỉ quá nhỏ và nó có thể sẽ làm tổn thương mắt của bạn sau khi sử dụng lâu dài. Đó là lúc mở rộng quy mô . Windows cho phép màn hình duy trì ở độ phân giải gốc, đồng thời làm cho văn bản và biểu tượng lớn hơn để giảm mỏi mắt.
Quay lại Settings > System > Display, như chúng tôi đã làm trước đây. Nhấp vào biểu tượng ở trên cùng của màn hình mà bạn muốn thay đổi, sau đó cuộn xuống ô “Scale” trong Scale & Layout. Sẽ có một menu thả xuống ở đó. Nhấp vào nó và chọn “125%” để bắt đầu.
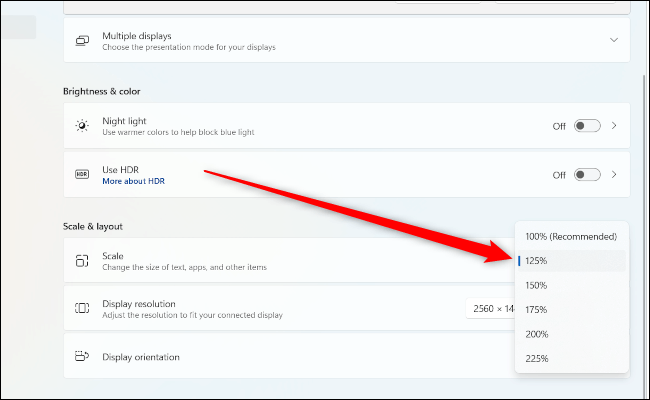
Xem liệu điều đó có đủ thoải mái cho bạn hay không, nếu không hãy tăng nó bằng cách sử dụng các cài đặt trước mà bạn thấy ở đó. Windows cũng cho phép thay đổi tỷ lệ tùy chỉnh, bằng cách nhấp vào ô “Scale” để mở một màn hình mới. Tuy nhiên, điều chỉnh tỷ lệ tùy chỉnh không được khuyến khích vì Microsoft cảnh báo rằng nó có thể khiến văn bản và ứng dụng không thể đọc được.
Điều chỉnh độ phân giải màn hình và tỷ lệ làm mới
Theo mặc định, Windows 11 sẽ tự động phát hiện độ phân giải gốc của màn hình của bạn. Nếu không, hãy quay lại Settings > System > Display > Display Resolution và tìm độ phân giải chính xác trong menu thả xuống.
Nếu bạn có một màn hình chơi game với tốc độ làm mới cao như 75Hz, 144Hz hoặc 164Hz, bạn cũng sẽ phải điều chỉnh nó. Theo mặc định, Windows chỉ nhận dạng và đặt màn hình của bạn hoạt động ở tần số 60Hz. Để tăng tốc độ làm mới, bạn cần vào Settings > System > Display > Related settings > Advanced display.
Màn hình này sẽ có một ô có nhãn “Choose a refresh rate” và một menu thả xuống khác. Nếu màn hình của bạn hỗ trợ tốc độ làm mới cao, nhấp vào menu này sẽ hiển thị các tùy chọn của bạn cho tốc độ làm mới.
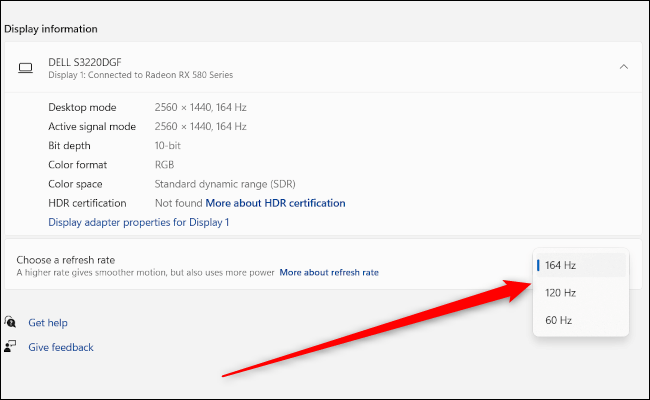
Hầu hết mọi người sẽ muốn chọn tối đa.
Tuy nhiên, có thể bạn sẽ không thấy mức tối đa mà bạn mong đợi. Ví dụ: giả sử bạn đã mua một màn hình tốc độ làm mới 144Hz, nhưng bạn chỉ thấy các tùy chọn lên đến 75Hz. Trong trường hợp đó, có thể đó là đầu vào kết nối. Hầu hết các màn hình có tốc độ làm tươi cao đều yêu cầu kết nối DisplayPort, không phải HDMI, để phát huy hết tiềm năng của chúng .
Sử dụng HDR với nhiều màn hình
Một bước cuối cùng là kích hoạt dải động cao (HDR) , nếu bạn muốn sử dụng nó trong một màn hình tương thích. HDR cho phép dải màu lớn hơn và nếu màn hình của bạn có khả năng này thì bạn nên bật nó lên, ít nhất là để xem nó như thế nào.
Như trước đây, hãy nhấp vào màn hình bạn muốn điều chỉnh bằng cách sử dụng các biểu tượng ở đầu Settings > System > Display, sau đó cuộn xuống ô “USE HDR”, sau đó chỉ cần nhấp vào thanh trượt để “Bật”.
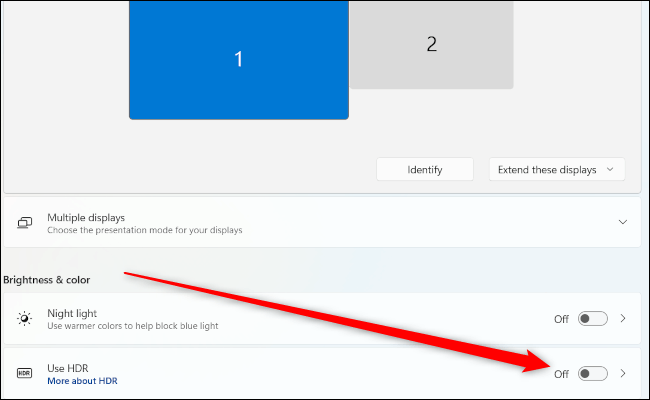
Việc thiết lập với nhiều màn hình khá dễ dàng, tuy nhiên để tận dụng tối đa chúng, bạn thực sự cần điều chỉnh cài đặt theo sở thích của mình. Sau khi hoàn tất, bạn đã sẵn sàng để tận hưởng không gian màn hình tối đa.
