
Windows 11 có các yêu cầu nghiêm ngặt về hệ thống, nhưng vẫn có những cách giải quyết vấn đề này. Ví dụ: nó yêu cầu ít nhất CPU Intel thế hệ thứ 8, AMD Zen 2 hoặc Qualcomm 7 hoặc 8 Series — nhưng bạn có thể cài đặt Windows 11 trên PC có CPU cũ hơn.
Mục lục
Bạn có nên nâng cấp PC không được hỗ trợ không?
Đầu tiên, hãy nói rõ: Nếu bạn đang ở trong tình thế khó khăn, chúng tôi khuyên bạn không nên nâng cấp PC không được hỗ trợ lên Windows 11. Windows 10 sẽ chính thức được hỗ trợ với các bản cập nhật bảo mật cho đến tháng 10 năm 2025 .
Windows 11 không có bất kỳ tính năng lớn nào khiến nó phải nâng cấp và Microsoft cảnh báo rằng các PC không được hỗ trợ có thể gặp lỗi. Trên thực tế, Microsoft cảnh báo rằng cuối cùng họ có thể ngừng cung cấp các bản cập nhật bảo mật cho các PC không được hỗ trợ chạy Windows 11.
Tuy nhiên, nếu bạn quan tâm đến việc chạy Windows 11 trên phần cứng không được hỗ trợ, chúng tôi sẽ giúp bạn.
Dù bạn làm gì, chúng tôi khuyên bạn nên sao lưu dữ liệu quan trọng của mình trước. Luôn quan trọng là phải có một bản sao lưu, đặc biệt là khi nâng cấp lên hệ điều hành mới — và đặc biệt khi hệ điều hành mới đó không được hỗ trợ chính thức trên phần cứng của bạn.
Mẹo: Trong một số trường hợp, bạn có thể đặt PC của mình được hỗ trợ chính thức bằng một hoặc hai thay đổi cấu hình.
Cách xem tại sao PC của bạn không được hỗ trợ
Bạn có thể kiểm tra xem Windows 11 có hỗ trợ PC của mình hay không bằng cách tải xuống và chạy ứng dụng Kiểm tra sức khỏe PC của Microsoft .
Nếu PC của bạn được hỗ trợ, việc nâng cấp lên Windows 11 rất dễ dàng. Bạn có thể làm điều đó chỉ trong một vài cú nhấp chuột.
Nếu Windows 11 không chính thức hỗ trợ PC của bạn, PC Health Check sẽ thông báo rằng nó “hiện không đáp ứng các yêu cầu hệ thống của Windows 11” và cho bạn biết lý do. Nếu công cụ báo cáo PC của bạn không được hỗ trợ, quy trình bạn cần làm theo sẽ phụ thuộc vào sự cố mà nó báo cáo. Bạn có thể chỉ phải thay đổi một cài đặt trong chương trình cơ sở UEFI của PC (thay thế hiện đại cho BIOS) để làm cho PC của bạn được hỗ trợ — hoặc quá trình này có thể liên quan nhiều hơn.
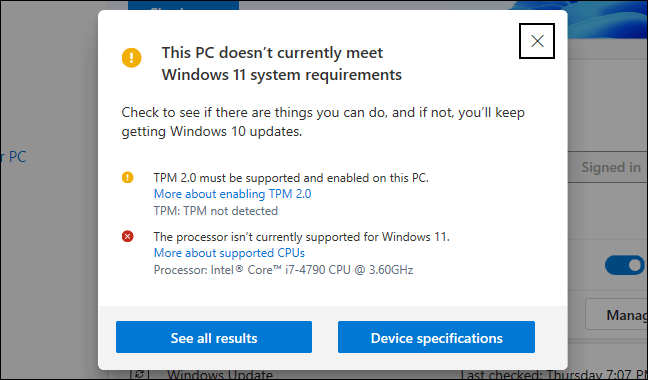
Cách kích hoạt TPM 2.0
Windows 11 chính thức yêu cầu TPM 2.0 . (Tuy nhiên, có một cách dễ dàng để cài đặt Windows 11 nếu PC của bạn chỉ có TPM 1.2 , mà chúng tôi sẽ đề cập bên dưới.)
Nếu công cụ báo cáo rằng máy tính của bạn không có TPM, có khả năng PC của bạn có TPM — nhưng nó có thể bị tắt theo mặc định.
Để kiểm tra và kích hoạt TPM 2.0 , bạn cần nhập cài đặt chương trình cơ sở UEFI của máy tính (thay thế hiện đại cho BIOS). Tìm một tùy chọn có tên như “TPM”, “Intel PTT”, “AMD PSP fTPM” hoặc “Security Device”. Bạn có thể tìm thấy nó trong menu cài đặt UEFI chính hoặc trong menu có tên như “Advanced”, “Trusted Computing” hoặc “Security”.
Để biết thêm thông tin, hãy chạy trên mạng tìm kiếm tên kiểu máy tính của bạn và “kích hoạt TPM” hoặc kiểm tra tài liệu chính thức của nó. (Nếu bạn đã xây dựng PC của riêng mình, hãy tìm kiếm tên kiểu bo mạch chủ của bạn.)
Bạn cũng có thể cần cài đặt bản cập nhật UEFI cho máy tính của mình hoặc bo mạch chủ của nó. Các nhà sản xuất đã tung ra các bản cập nhật cho phép TPM 2.0 theo mặc định — hoặc thêm hỗ trợ cho nó. Thậm chí có thể nâng cấp từ TPM 1.2 lên TPM 2.0 bằng bản cập nhật phần sụn trên một số PC; nó phụ thuộc vào nhà sản xuất phần cứng và hệ thống của bạn. Kiểm tra với nhà sản xuất máy tính (hoặc bo mạch chủ) của bạn để biết thêm thông tin về các bản cập nhật cho Windows 11.
Sau khi bật TPM, hãy chạy lại công cụ Kiểm tra sức khỏe PC. Bạn sẽ có thể nâng cấp bình thường nếu đó là vấn đề duy nhất của bạn.
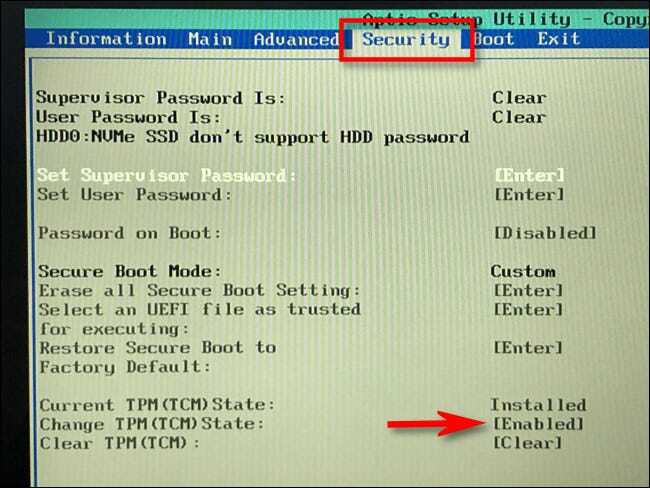 Benj Edwards
Benj EdwardsCách kích hoạt khởi động an toàn
Nếu PC Health Check báo cáo máy tính của bạn không sử dụng Secure Boot, bạn cũng nên xem trong cài đặt chương trình cơ sở UEFI để biết tùy chọn “Secure Boot – Khởi động an toàn” và bật tùy chọn này, nếu có thể.
Bạn có thể đã tắt Khởi động an toàn để cài đặt Linux hoặc nó có thể đã bị vô hiệu hóa trên bo mạch chủ của bạn. Các bản phân phối Linux hiện đại như Ubuntu và Fedora hoạt động trên PC có bật Khởi động an toàn, vì vậy bạn không nhất thiết phải tắt tính năng bảo mật này để cài đặt Linux.
Nếu bạn có thể bật Secure Boot – Khởi động an toàn, hãy chạy lại công cụ Kiểm tra sức khỏe PC. Bây giờ bạn có thể nâng cấp bình thường — giả sử Khởi động an toàn là vấn đề duy nhất.
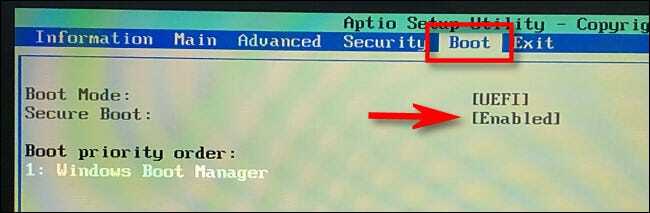 Benj Edwards
Benj EdwardsCách khắc phục Không có UEFI (MBR Thay vì GPT)
Windows 11 yêu cầu UEFI. Một số máy tính cũ cung cấp cả hai chế độ: firmware UEFI hoặc BIOS kế thừa truyền thống. Nếu bạn hiện đang sử dụng thiết lập phân vùng MBR “truyền thống” nhưng PC của bạn cung cấp tùy chọn UEFI, bạn sẽ phải chuyển sang bảng phân vùng GPT để sử dụng UEFI.
Có nhiều hướng khác nhau để làm điều đó. Công cụ MBR2GPT của Microsoft có thể cho phép bạn chuyển đổi ổ đĩa từ định dạng MBR sang GPT. Microsoft cảnh báo rằng bạn chỉ nên làm điều này nếu bạn biết PC của mình hỗ trợ UEFI và bạn có thể phải thay đổi cài đặt trong chương trình cơ sở của PC để làm cho nó khởi động ở chế độ UEFI thay vì chế độ BIOS kế thừa sau đó.
Nếu đây là vấn đề duy nhất của bạn, một cách dễ dàng hơn là thực hiện cài đặt sạch. Trước tiên, hãy đảm bảo sao lưu tệp của bạn (chúng tôi khuyên bạn nên sao lưu tệp của bạn trước khi nâng cấp.) Sau đó, sử dụng Công cụ tạo phương tiện của Microsoft để tạo phương tiện cài đặt Windows 11 có thể khởi động trên ổ USB hoặc DVD. Bây giờ, sử dụng phương tiện cài đặt để thực hiện cài đặt sạch Windows 11, xóa ổ đĩa của bạn — trước tiên, bạn có thể phải đặt chương trình cơ sở của máy tính vào chế độ UEFI. Windows 11 sẽ xóa hệ thống Windows 10 của bạn và thiết lập ổ đĩa của bạn ở chế độ GPT.
Hack đăng ký cho các CPU không được hỗ trợ và / hoặc Chỉ TPM 1.2
Nếu vấn đề duy nhất của bạn là máy tính của bạn có CPU không được hỗ trợ và / hoặc nó chỉ có TPM 1.2 thay vì TPM 2.0, thì đây là vấn đề dễ dàng khắc phục nhất.
Nếu bạn chọn, bạn có thể khắc phục hạn chế này bằng một thay đổi Windows Registry đơn giản . Việc thực hiện thay đổi này sẽ khiến Windows 11 bỏ qua việc kiểm tra và cài đặt phiên bản CPU ngay cả khi chỉ có TPM 1.2. Tuy nhiên, điều này sẽ không loại bỏ các kiểm tra khác — ví dụ: nếu máy tính của bạn không có TPM, thay đổi sổ đăng ký này sẽ không cho phép bạn nâng cấp.
Cảnh báo: Windows Registry rất phức tạp và bạn nên cẩn thận với những gì bạn thêm, chỉnh sửa hoặc xóa trong đó. Bạn có thể gây ra sự cố với cài đặt Windows của mình. Nếu bạn không thoải mái khi chỉnh sửa sổ đăng ký, bạn có thể muốn tránh nâng cấp. Tuy nhiên, miễn là bạn làm theo lời khuyên của chúng tôi ở đây, bạn sẽ không gặp bất kỳ vấn đề gì.
Để bắt đầu, hãy mở Registry Editor. Bạn có thể nhấn Windows + R, nhập “regedit” và nhấn Enter, hoặc nhập “registry” vào hộp tìm kiếm của menu Start và nhấp vào phím tắt “Registry Editor – Trình chỉnh sửa sổ đăng ký”.
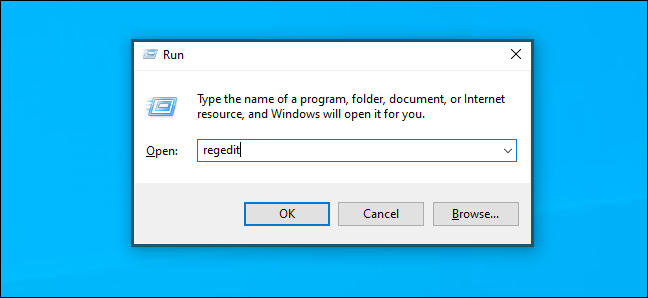
Nhập địa chỉ sau vào thanh địa chỉ trong cửa sổ Registry Editor (hoặc điều hướng đến địa chỉ đó trong ngăn bên trái):
HKEY_LOCAL_MACHINE\SYSTEM\Setup\MoSetup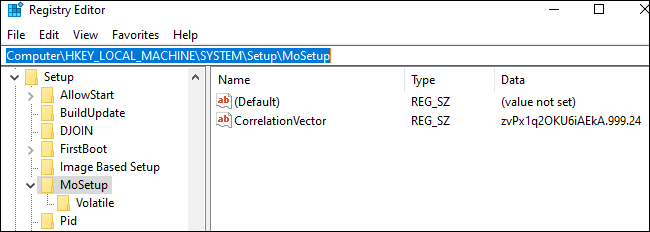
Bấm chuột phải vào ngăn bên phải, chọn New > DWORD (32-bit) Value và nhập văn bản sau làm tên:
AllowUpgradesWithUnsupportedTPMOrCPU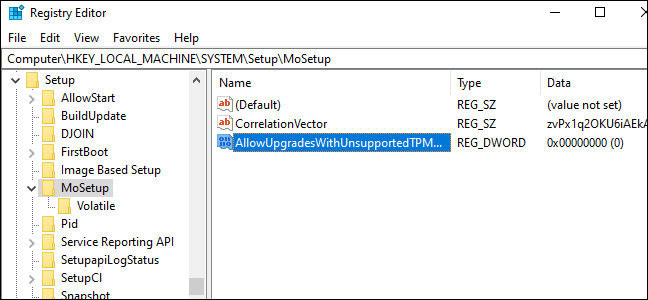
Nhấp đúp vào giá trị “AllowUpgradesWithUnsupportedTPMOrCPU” tại đây, đặt nó thành “1” và nhấp vào “OK”.
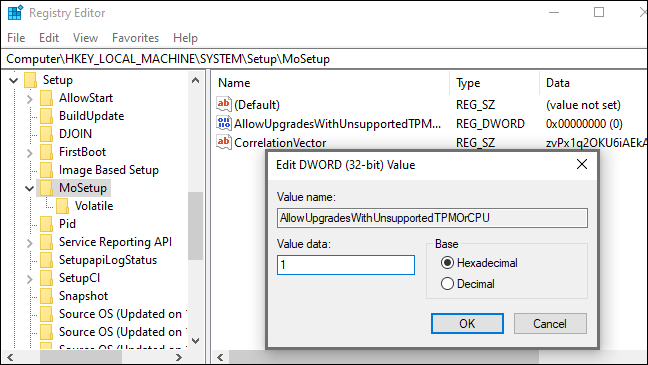
Bạn muốn bỏ qua quá trình chỉnh sửa sổ đăng ký? Tải xuống bản hack đăng ký Enable-Unsupported-Upgrades của chúng tôi để thực hiện thay đổi chỉ trong vài cú nhấp chuột.
Tệp ZIP có thể tải xuống này chứa hai tệp REG : Một tệp cho phép nâng cấp trên PC không được hỗ trợ (Enable Unsupported Upgrades.reg) và một tệp hoàn nguyên thay đổi (Undo Enable Unsupported Upgrades.reg). Chỉ cần nhấp đúp vào tệp “Enable Unsupported Upgrades.reg” và đồng ý thêm thông tin vào sổ đăng ký của bạn. Nếu bạn muốn hoàn tác thay đổi của mình, hãy bấm đúp vào tệp Hoàn tác.
Các tệp này hoạt động giống như cách hack sổ đăng ký ở trên — chúng chỉ đặt giá trị “AllowUpgradesWithUnsupportedTPMOrCPU” thành “1” (để bật các nâng cấp không được hỗ trợ) hoặc “0” (để hoàn nguyên về cài đặt mặc định).
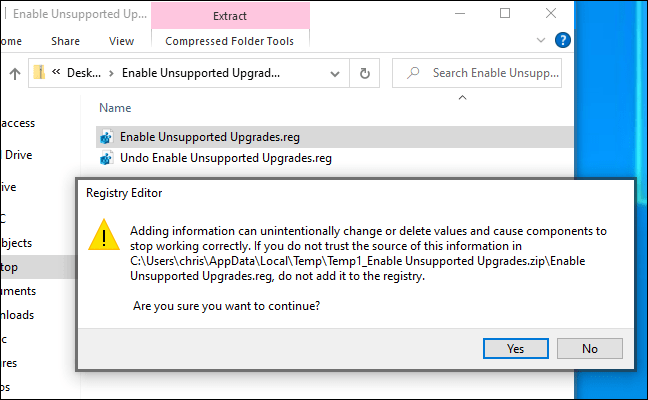
Để đảm bảo thay đổi có hiệu lực, hãy khởi động lại PC của bạn trước khi tiếp tục.
Giờ đây, bạn có thể tải xuống và chạy công cụ Hỗ trợ cài đặt Windows từ trang web của Microsoft để nâng cấp PC của mình lên Windows 11, giống như khi nó có CPU hoặc TPM 2.0 được hỗ trợ. Trước tiên, bạn sẽ phải đồng ý với một cảnh báo .
Lưu ý: Hãy nhớ rằng điều này chỉ làm được hai điều: Nó làm cho Windows 11 bỏ qua yêu cầu CPU và nó cho phép Windows 11 cài đặt với TPM 1.2 thay vì TPM 2.0. Nó sẽ không có bỏ qua các yêu cầu khác. Ví dụ: nếu PC của bạn hoàn toàn không có TPM hoặc chỉ có BIOS kế thừa thay vì phần sụn UEFI, cài đặt đăng ký này sẽ không hữu ích.
PC hoàn toàn không có TPM, không có UEFI hoặc các vấn đề lớn khác
Nếu các mẹo ở trên và thủ thuật đăng ký không đủ cho PC của bạn, thì bây giờ mọi thứ bắt đầu trở nên tồi tệ. Ví dụ: nếu máy tính của bạn không có TPM, nó thực sự không được hỗ trợ.
Điều đó nghĩa là gì? Ví dụ, Microsoft cung cấp một cách chính thức để cài đặt Windows 11 với các CPU cũ hơn và chip TPM 1.2. Bạn chỉ cần lật một cài đặt đăng ký. Nó không được hỗ trợ, nhưng Microsoft sẽ giúp bạn làm điều đó.
Có nhiều cách để cài đặt Windows 11 ngay cả khi bạn không có TPM 1.2 hoặc UEFI. Nhưng điều này thực sự không được hỗ trợ — bạn thậm chí còn có nhiều nguy cơ gặp phải lỗi và không nhận được các bản cập nhật bảo mật trong tương lai nếu bạn vi phạm ngay cả các yêu cầu cấp cơ sở này. Chúng tôi cũng đã thấy các báo cáo hỗn hợp về thành công từ những người làm theo các thủ thuật này. Ngay cả khi nó phù hợp với bạn, bản cập nhật trong một vài tháng có thể khiến máy tính của bạn bị màn hình xanh , phá vỡ hệ điều hành của bạn và buộc bạn phải cài đặt lại Windows 10 .
Chúng tôi khuyên bạn không nên làm theo bất kỳ thủ thuật cực đoan nào sau đây — bạn đang tự chuốc lấy rắc rối. Windows 10 sẽ hoạt động tốt cho đến tháng 10 năm 2025 và có thể bạn sẽ muốn có một chiếc PC mới vào thời điểm đó nếu PC hiện tại của bạn quá cũ cho đến cả TPM 1.2.
