 Chúc một ngày tốt lành Ảnh / Shutterstock.com
Chúc một ngày tốt lành Ảnh / Shutterstock.comTệp hosts (máy chủ lưu trữ) là nơi đầu tiên Windows kiểm tra khi kết nối với một trang web. Bạn có thể chỉnh sửa thủ công để chặn quyền truy cập vào các trang web cụ thể. Tìm hiểu xem nó là gì và ở đâu cũng như cách chỉnh sửa nó.
Mục lục
Tệp hosts là gì và làm gì?
Khi bạn nhập địa chỉ web thông thường để truy cập một trang web, chẳng hạn như google.com, PC của bạn không tự động biết cách kết nối. Nó cần địa chỉ IP chính xác được liên kết với địa chỉ web để tạo kết nối.
Tệp máy chủ lưu trữ là nơi đầu tiên PC của bạn sẽ kiểm tra để tìm địa chỉ IP cho một trang web, nhưng theo mặc định, tệp máy chủ lưu trữ không chứa bất kỳ địa chỉ nào. Nếu PC của bạn không thể tìm thấy địa chỉ IP trong tệp máy chủ, nó sẽ kiểm tra bộ đệm DNS hoặc kết nối với máy chủ DNS. Khi một địa chỉ web và một IP được chèn vào tệp máy chủ, nó sẽ cung cấp thông tin đó cho máy tính của bạn bất kỳ lúc nào bạn cố gắng kết nối với địa chỉ web đó.
Nếu tệp máy chủ yêu cầu máy tính của bạn tìm địa chỉ web tại một địa chỉ IP sẽ không kết nối – như 0.0.0.0 – nó sẽ chặn quyền truy cập vào trang web.
Vị trí tệp của máy chủ Windows
Tệp máy chủ nằm trong “C:\Windows\system32\drivers\etc” trên cả Windows 10 và 11. Bạn cần có quyền quản trị để chỉnh sửa nó, có nghĩa là bạn không thể mở nó trong một cửa sổ Notepad bình thường.
Cách chỉnh sửa tệp máy chủ Windows
Bạn có thể chỉnh sửa tệp máy chủ bằng bất kỳ trình soạn thảo văn bản nào. Có nhiều loại khác nhau, nhưng cả Windows 10 và 11 đều đi kèm với Notepad. Tránh sử dụng trình xử lý văn bản – sự khác biệt giữa Notepad và trình xử lý văn bản như Wordpad đôi khi có thể gây ra sự cố.
Bạn sẽ cần chạy Notepad với tư cách quản trị viên để chỉnh sửa tệp máy chủ. Để thực hiện việc này trên Windows 10, hãy nhấp vào nút bắt đầu, nhập “notepad” vào thanh tìm kiếm, sau đó ở bên phải, nhấp vào “Run as administrator – Chạy với tư cách quản trị viên”.
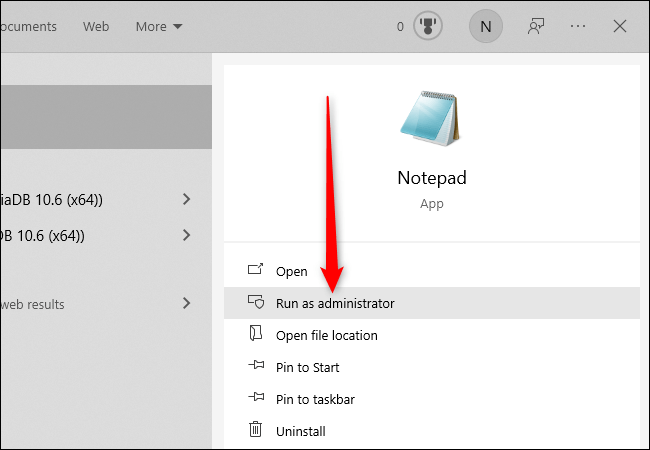
Chạy Notepad trên Windows 11 cũng giống như quá trình trên Windows 10, ngoại trừ “Run as administrator – Chạy với tư cách quản trị viên” không được hiển thị ngay lập tức. Nhấp vào nút Start, sau đó nhập “Notepad” vào thanh tìm kiếm. Ở phía bên phải, nhấp vào mũi tên nhỏ hướng xuống để hiển thị thêm tùy chọn.
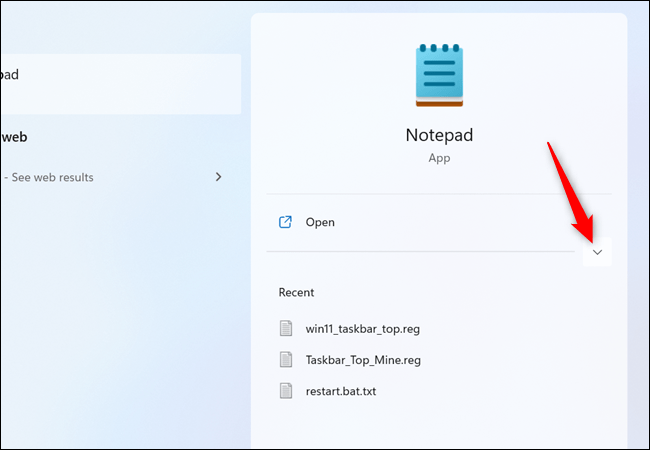
Sau đó nhấp vào “Run as administrator – Chạy với tư cách quản trị viên”.
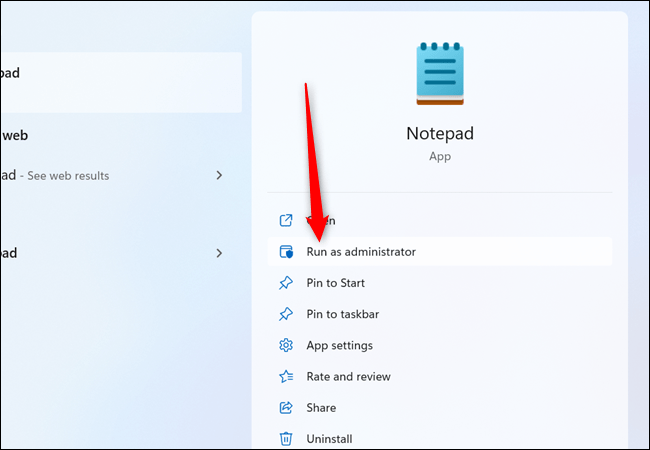
Khi Notepad đang mở, hãy nhấp vào File > Open và điều hướng đến “C:\Windows\System32\drivers\etc”
Notepad được đặt để tìm kiếm các tệp “.txt” theo mặc định, vì vậy thay vào đó, bạn sẽ cần đặt nó để tìm kiếm “All Files – Tất cả các tệp” trong menu thả xuống. Sau đó, nhấp vào tệp máy chủ và nhấn mở.
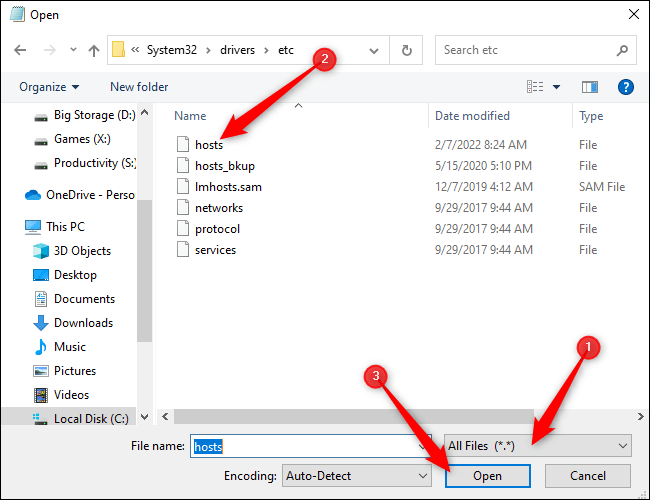
Khi tệp máy chủ được mở, bạn có thể bắt đầu thêm các dòng để chặn các trang web. Các dòng đi vào tệp máy chủ có thể được chia thành ba thành phần cơ bản, mỗi dòng cách nhau ít nhất một dấu cách.
- Địa chỉ IP – Điều này cho PC của bạn biết nơi tìm kiếm trang web.
- Địa chỉ Web – Đây là địa chỉ trang web bạn muốn chặn.
- Nhận xét – Nơi bạn mô tả những gì dòng làm. Nhận xét phải có một thẻ bắt đầu bằng # ở trước nó.
Lưu ý: Không cần thiết phải bao gồm nhận xét để tệp máy chủ hoạt động, nhưng nhận xét tệp khi bạn chỉnh sửa chúng là một thói quen tuyệt vời.
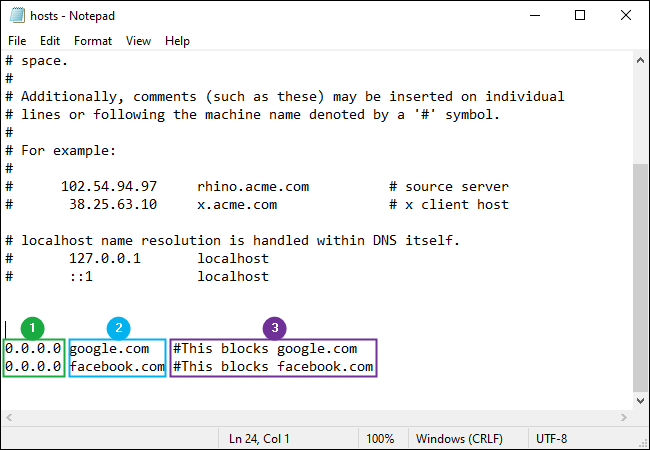
Sau khi bạn thêm xong các dòng, hãy nhấp vào File > Save để lưu các thay đổi của bạn. Sẽ không có cửa sổ bật lên sau khi bạn nhấp vào lưu. Nếu có, điều đó có nghĩa là Notepad không có quyền truy cập quản trị và bạn cần phải đóng Notepad và chạy nó với tư cách quản trị viên. Khi bạn đã lưu thành công, hãy tiếp tục và thoát khỏi Notepad.
Có hai địa chỉ, 127.0.0.1 và 0.0.0.0, thường được sử dụng trong tệp máy chủ để chặn lưu lượng truy cập. Có sự khác biệt đáng kể giữa 127.0.0.1 và 0.0.0.0 , nhưng trong hầu hết các trường hợp, cả hai đều sẽ hoạt động. Hiếm khi, một chương trình chạy trên PC của bạn có thể gặp sự cố nếu bạn sử dụng 127.0.0.1, vì vậy tốt nhất là bạn nên sử dụng 0.0.0.0.
Nếu bạn vẫn có thể kết nối với các địa chỉ bị chặn
Các phiên bản gần đây của Google Chrome, Mozilla Firefox và Microsoft Edge đều sử dụng DNS qua HTTPS (DoH) theo mặc định. DNS qua HTTPS hoạt động giống như một máy chủ DNS thông thường, tuy nhiên DNS over HTTPS mã hóa các truy vấn của bạn để tăng cường quyền riêng tư của bạn . Mã hóa các truy vấn của bạn có nghĩa là các bên thứ ba không thể biết những yêu cầu nào bạn đã gửi đến máy chủ DNS hoặc cách máy chủ phản hồi.
Khi kích hoạt DNS qua HTTPS trong trình duyệt, trình duyệt sẽ bỏ qua máy khách DNS thông thường trong Windows 10 và 11. Điều đó có nghĩa là trình duyệt bỏ qua hoàn toàn tệp máy chủ và sử dụng máy chủ DNS bảo mật do trình duyệt chỉ định, vì vậy bất kỳ địa chỉ nào bạn cố gắng truy cập khối bằng cách sử dụng tệp máy chủ sẽ có thể truy cập được. Nếu bạn muốn sử dụng tệp máy chủ để chặn lưu lượng truy cập trình duyệt web, bạn cần phải tắt DNS qua HTTPS trong trình duyệt của mình.
May mắn thay, bạn có thể bật DNS qua HTTPS trên Windows 11 . Điều đó sẽ cho phép bạn sử dụng tệp máy chủ lưu trữ để chặn địa chỉ trong khi vẫn duy trì lợi thế của DNS so với HTTPS.
