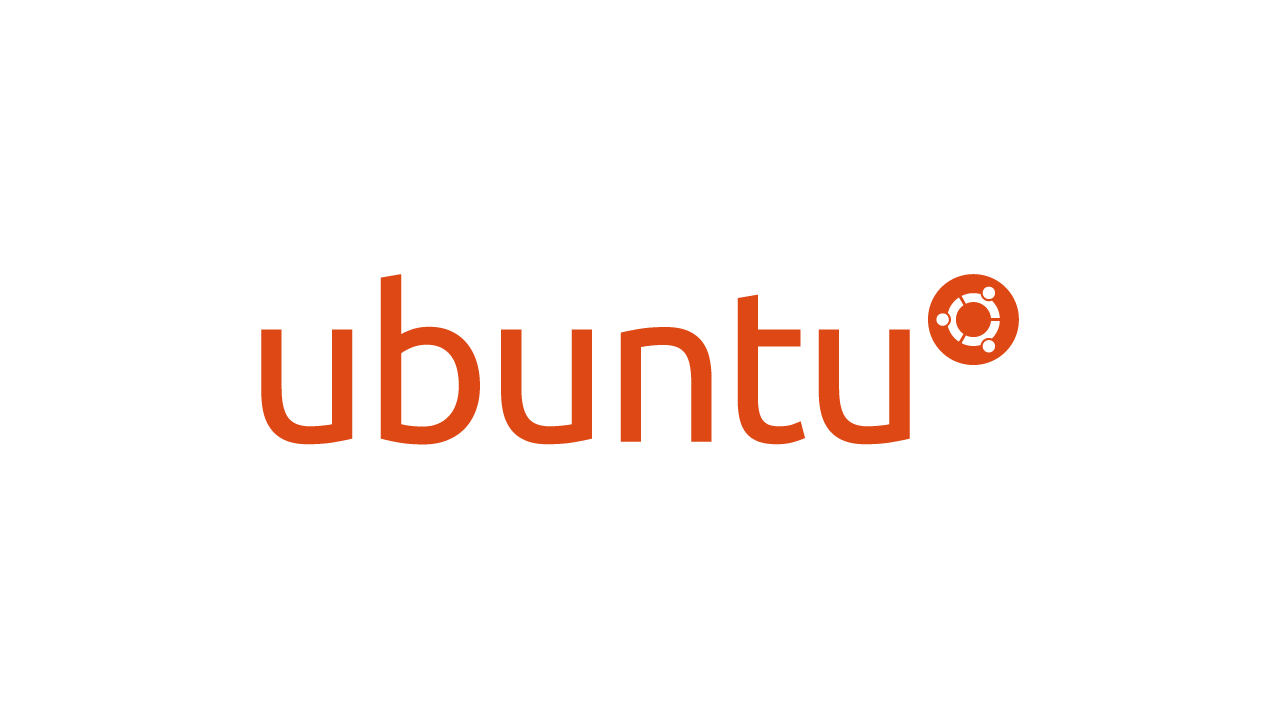
Ubuntu (phát âm IPA uːˈbuːntuː) là một hệ điều hành máy tính dựa trên Debian GNU/Linux, một bản phân phối Linux thông dụng. Tên của nó bắt nguồn từ “ubuntu” trong tiếng Zulu, có nghĩa là “tình người”, mô tả triết lý ubuntu: “Tôi được là chính mình nhờ có những người xung quanh,” một khía cạnh tích cực của cộng đồng. Mục đích của Ubuntu bao gồm việc cung cấp một hệ điều hành ổn định, cập nhật cho người dùng thường, và tập trung vào sự tiện dụng và dễ dàng cài đặt. Ubuntu đã được đánh xếp hạng là bản phân phối Linux thông dụng nhất cho máy tính để bàn, chiếm khoảng 30% số bản Linux được cài đặt trên máy tính để bàn năm 2007.[3]
Ubuntu là phần mềm mã nguồn mở tự do, có nghĩa là người dùng được tự do chạy, sao chép, phân phối, nghiên cứu, thay đổi và cải tiến phần mềm theo điều khoản của giấy phép GNU GPL. Ubuntu được tài trợ bởi Canonical Ltd (chủ sở hữu là một người Nam Phi Mark Shuttleworth). Thay vì bán Ubuntu, Canonical tạo ra doanh thu bằng cách bán hỗ trợ kĩ thuật. Bằng việc để cho Ubuntu tự do và mở mã nguồn, Canonical có thể tận dụng tài năng của những nhà phát triển ở bên ngoài trong các thành phần cấu tạo của Ubuntu mà không cần phải tự mình phát triển.
Mục lục
1. Các bước chuẩn bị
1.1. Máy tính cá nhân hay Laptop để cài đặt Ubuntu
Yêu cầu phần cứng tối thiểu:
- 2 GHz dual core processor
- 4 GB RAM (system memory)
- 25 GB ổ cứng trở lên
- VGA capable of 1024×768 screen resolution
- Ổ CD/DVD hoặc cổng USB Port để kết nối với thiết bị cài đặt
- Có Internet để download bản update, các phần mềm bên thứ 3…
1.2. Tải về tập tin ISO cài đặt Ubuntu
- Truy cập website: https://ubuntu.com/download/desktop
- Nhấn vào Download để tải về file ISO (file có tên dạng ubuntu-20.04.3-desktop-amd64)
- Các bạn nên tải phiên bản có chữ LTS (long-term support) là phiên bản ổn định và được hỗ trợ cập nhật lâu dài (5 năm)
1.3. Tải về phần mềm Rufus (là phần mềm tạo boot trên flash disk – USB, cho phép cài Ubuntu trực tiếp từ flash disk – USB)
- Truy cập website: https://rufus.ie/vi/
- Nhấn vào Rufus 3.16 (1.1 MB) để tải xuống (nhấn trực tiếp vào đường dẫn trên)
1.4. Cài đặt phần mềm Rufus và tạo boot USB (flash disk – thói quen hay gọi là USB)
Mở file Rufus.exe để cài đặt và chạy phần mềm
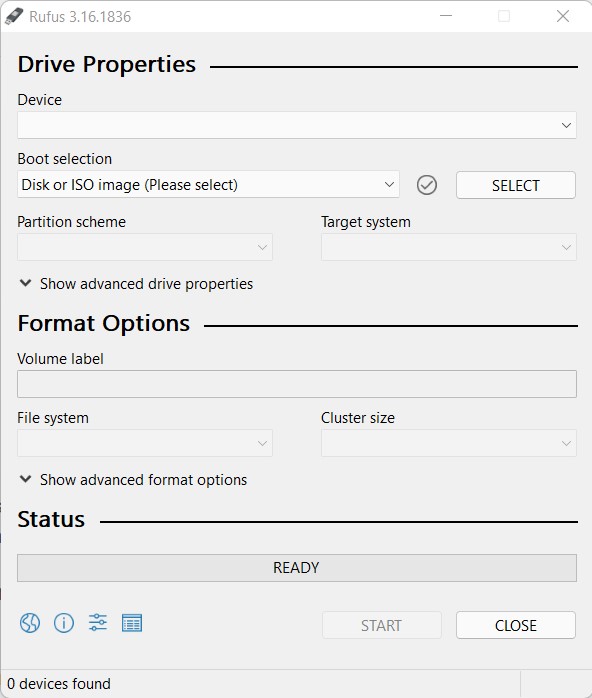
Cắm USB vào máy, lựa chọn các thông số như hình vẽ rồi ấn START
- Device: chính là tên của USB bạn đang cắm vào máy tính
- Boot selection: Bạn ấn SELECT để chọn file ISO vừa tải về
- Partion scheme: Bạn chọn GPT (chuẩn boot mới); Target system: chọn UEFI (non CSM)
- Dòng Format Options các bạn giữ nguyên toàn bộ (tên mới của USB, định dạng đĩa FAT32 ..)
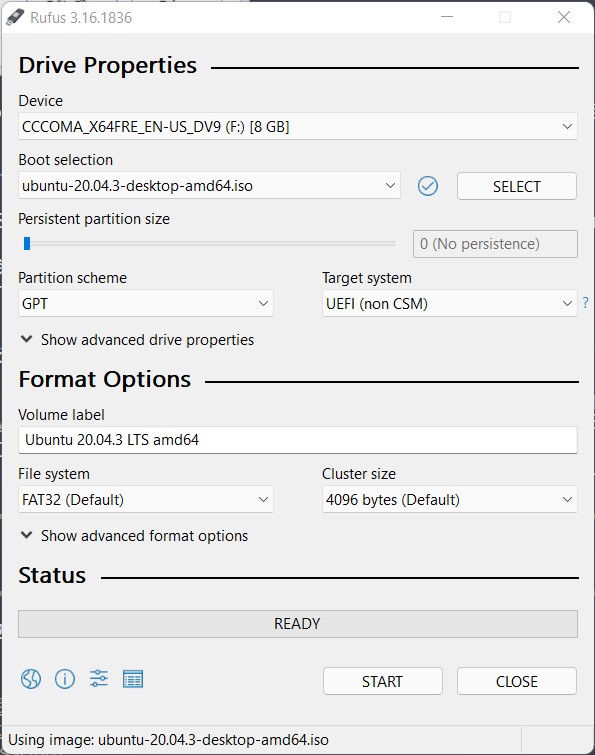
Chờ đợi quá trình hoàn tất, sẽ có các thông báo cân nhắc khi định dạng lại USB (xóa hết dữ liệu trên USB), bạn nên đọc kỹ mình đã chọn đúng tên USB chưa và nhấn OK.
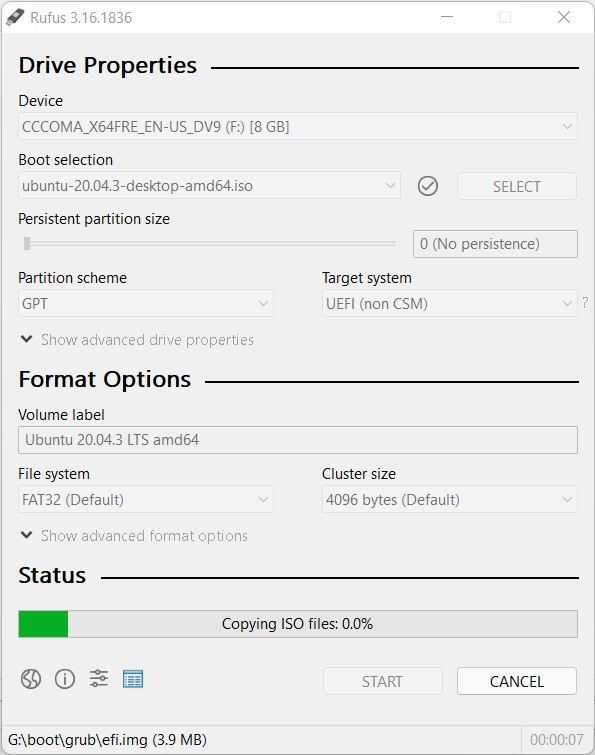
Trước khi bắt đầu cài đặt Ubuntu, Mie.vn đưa ra các lời khuyên dành cho các bạn:
- Nên cài đặt song song Ubuntu với Windows và nếu có điều kiện, hãy cài Ubuntu trên 1 ổ cứng riêng, khác với Windows (điều này rất có ý nghĩa khi gỡ cài đặt Ubuntu, nó trở nên rất đơn giản)
- Ubuntu vẫn là một hệ điều hành khó dùng, chưa thân thiện, hay chuẩn sẵn tâm lý Google trước khi sử dụng 🙂
- Việc gỡ cài đặt Ubuntu và phục hồi boot lại Windows “khá” phức tạp dành cho các bạn mới
- Chú ý hết sức khi chọn ổ đĩa cài đặt Ubuntu để tránh mất dữ liệu.
1.5. Lựa chọn thứ tự Boot trên BIOS:
Bạn đã có USB chứa file cài đặt Ubuntu, việc bây giờ bạn cần làm là lựa chọn máy tính của bạn sẽ ưu tiên boot thẳng vào USB thay vì ổ cứng đang cài đặt Windows
- Cách 1: Khi máy tính khởi động bạn ấn liên tục nút Boot option (thường là F2 hoặc F11, F12 tuỳ trên từng dòng máy), khi bảng lựa chọn hiện lên bạn chọn USB: Ubuntu …
- Cách 2: Bạn truy cập vào Bios máy tính (thông thường là phím DEL) và sắp xếp thứ tự Boot như hình dưới
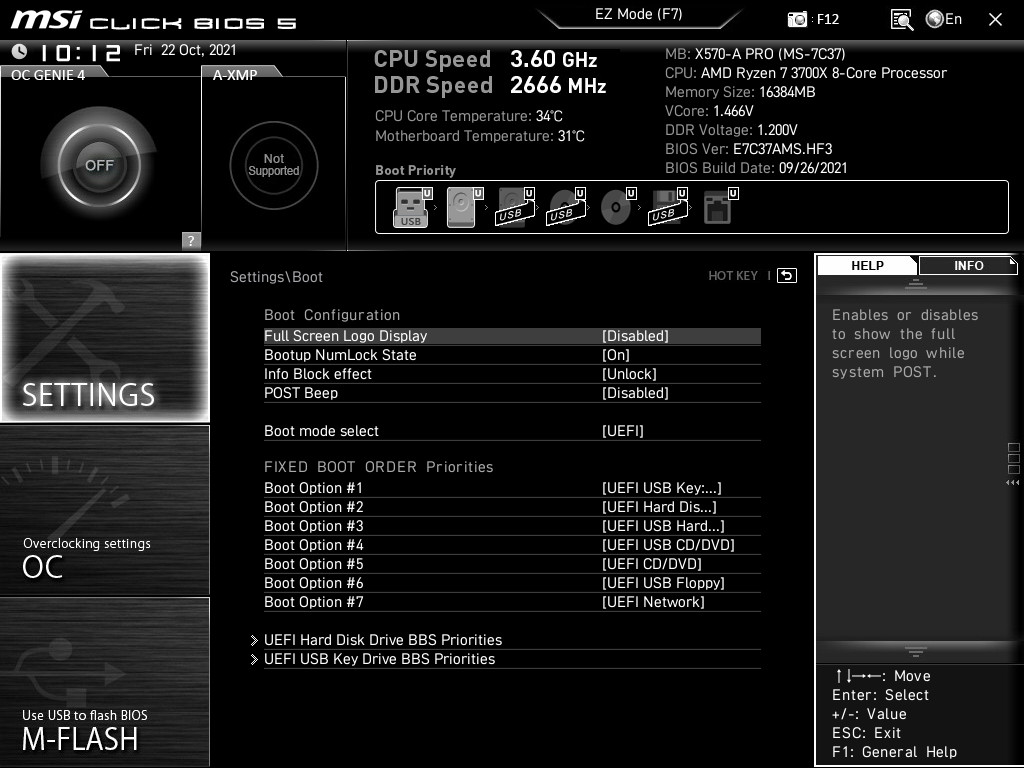
Vậy là đã xong công tác chuẩn bị, hãy đến với phần 2 – cài đặt Ubuntu.
2. Cài đặt Ubuntu lên máy tính
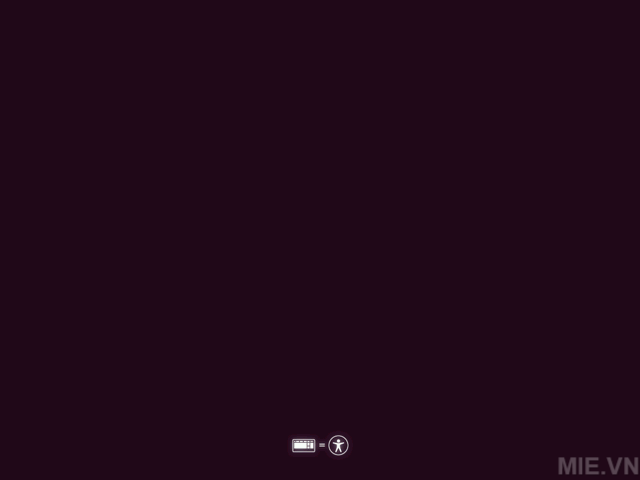
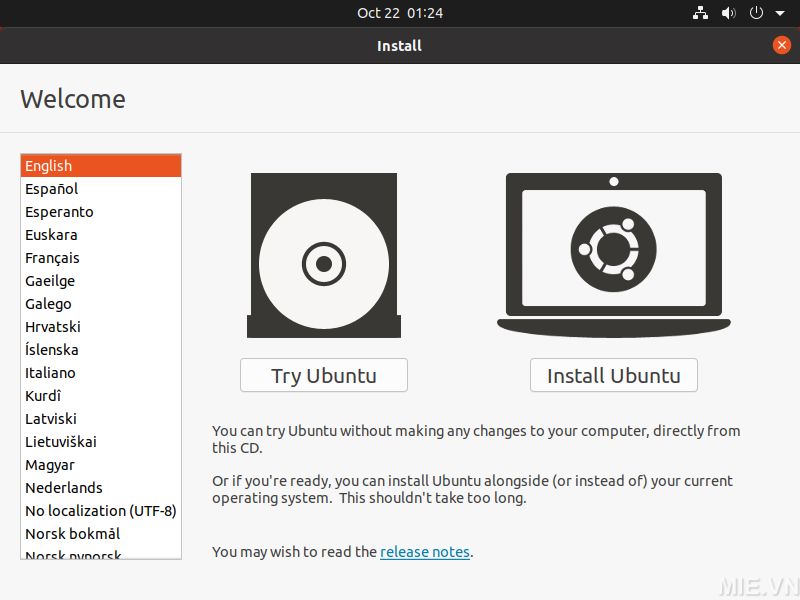
Lựa chọn English (phần Tiếng Việt của Ubuntu rất chuối, dịch nửa nạc nửa mỡ, các bạn nên dùng Tiếng Anh)
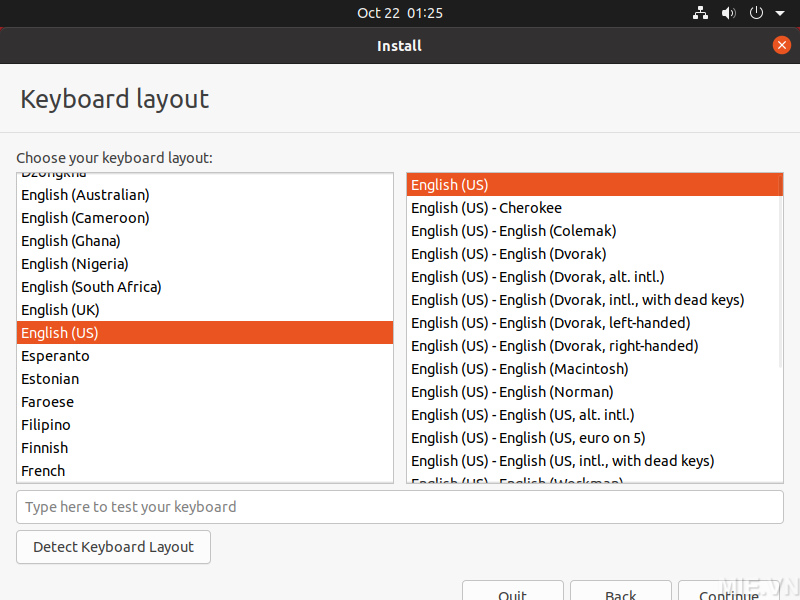
Lựa chọn bàn phím
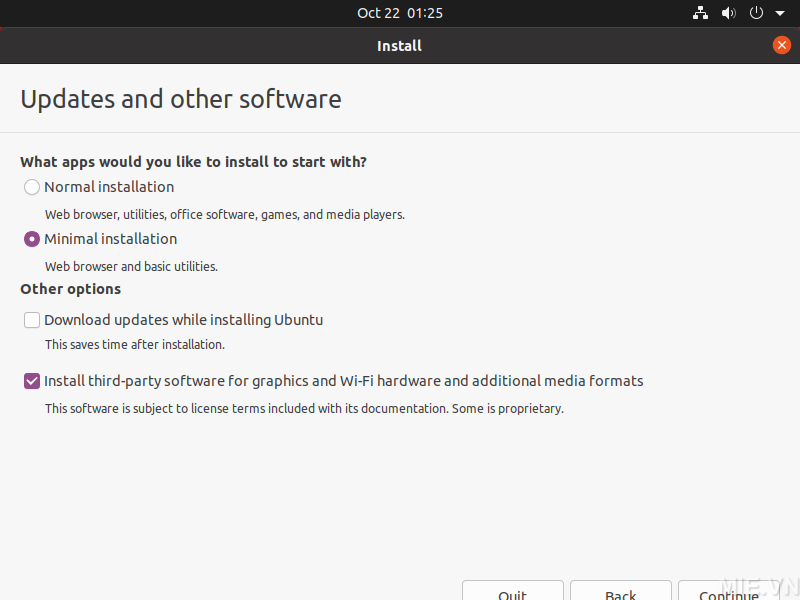
Các tùy chọn cài đặt, các bạn nên chọn như hình để việc cài đặt được nhanh hơn. Các phần mềm cần thiết chúng ta sẽ cài sau và lựa chọn theo ý mình. Khi cài đặt xong sẽ cập nhật Ubuntu sau, khi đó bạn có thể vừa cập nhật vừa làm việc khác trên Ubuntu thay vì phải chờ đợi lúc này.
Chú thích: Phiên bản “Minimal installation” loại bỏ khoảng 80 gói (và các phần mềm có liên quan) khỏi cài đặt mặc định, bao gồm:
- Thunderbird
- Transmission
- Rhythmbox
- LibreOffice (including language pack)
- Cheese
- Shotwell
- ‘Example Content’
Tất cả phần mềm này chúng ta đều có thể cài đặt thật đơn giản trong các bài hướng dẫn tiếp theo vì có nhiều phần mềm chúng ta không dùng tới.
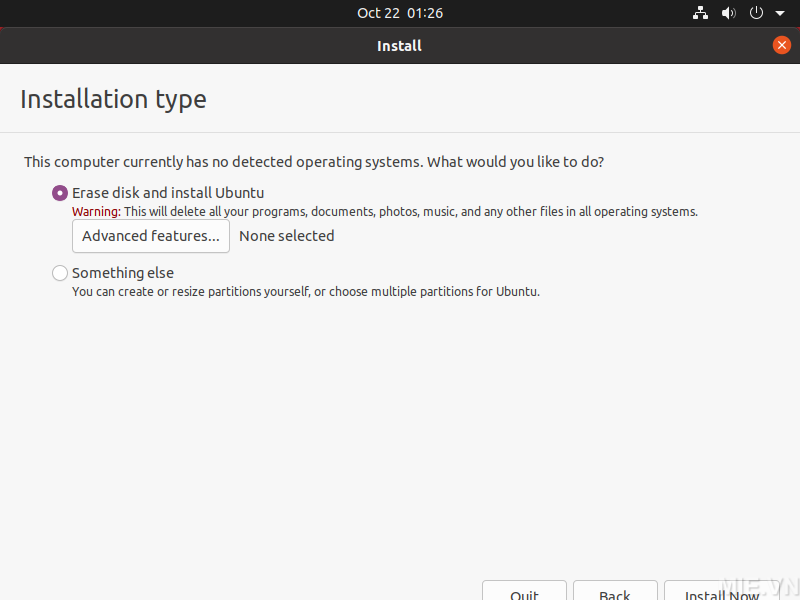
Lựa chọn xóa phân vùng đã chọn để cài Ubuntu, đoạn này nên lưu ý để tránh mất dữ liệu. Các bạn nên tạo trước phân vùng cài đặt Ubuntu trên Windows để tránh nhầm lẫn. Lựa chọn Something else là để chia phân vùng ngay bây giờ.
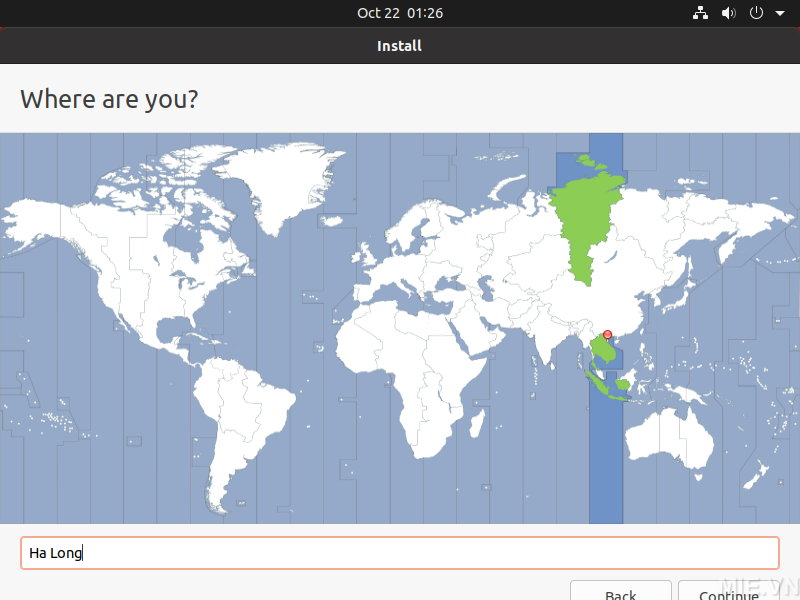
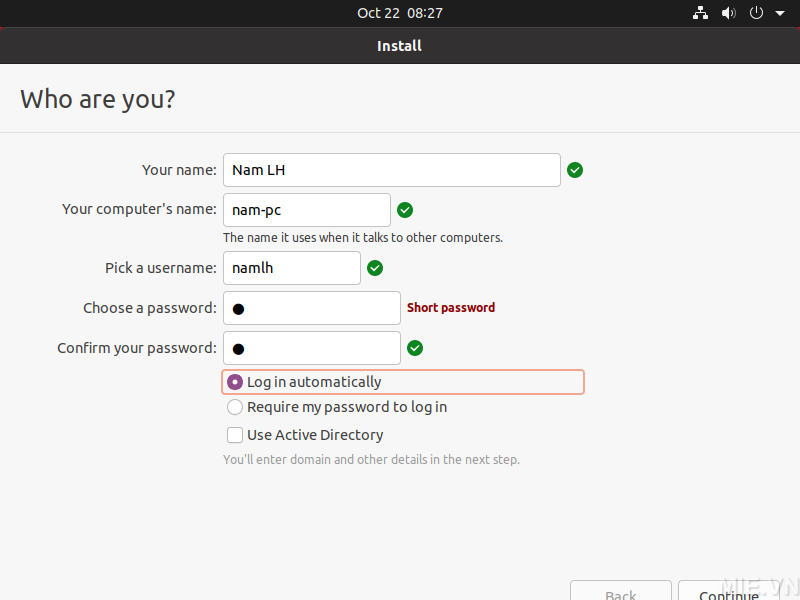
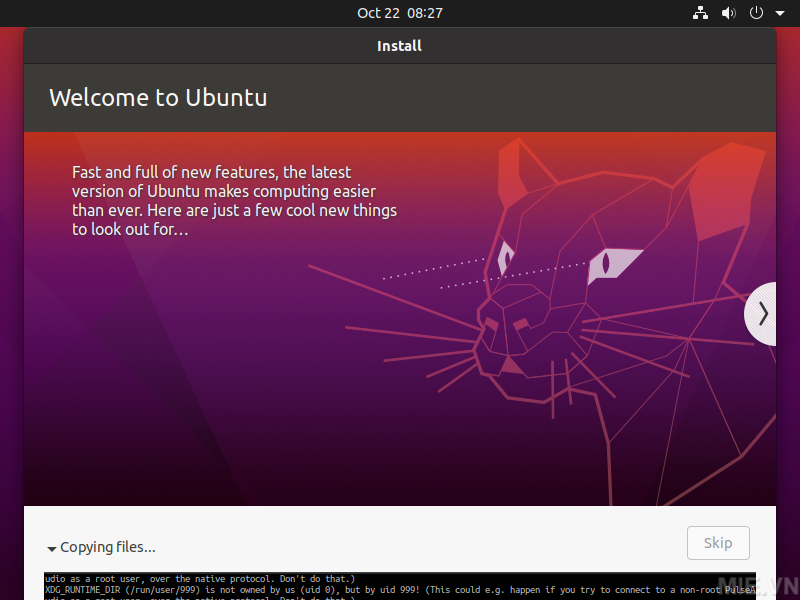
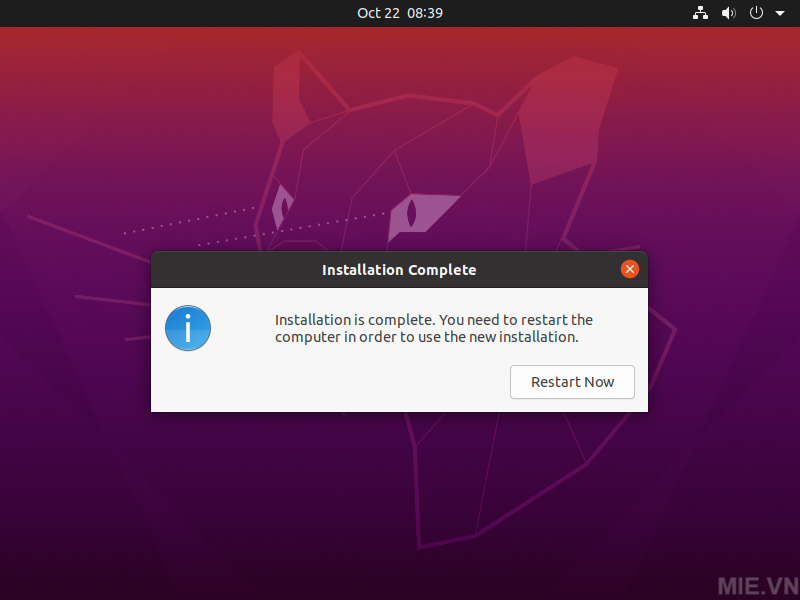
3. Cập nhật Ubuntu sau khi cài đặt
Đây là màn hình chính toàn bộ phần mềm của Ubuntu
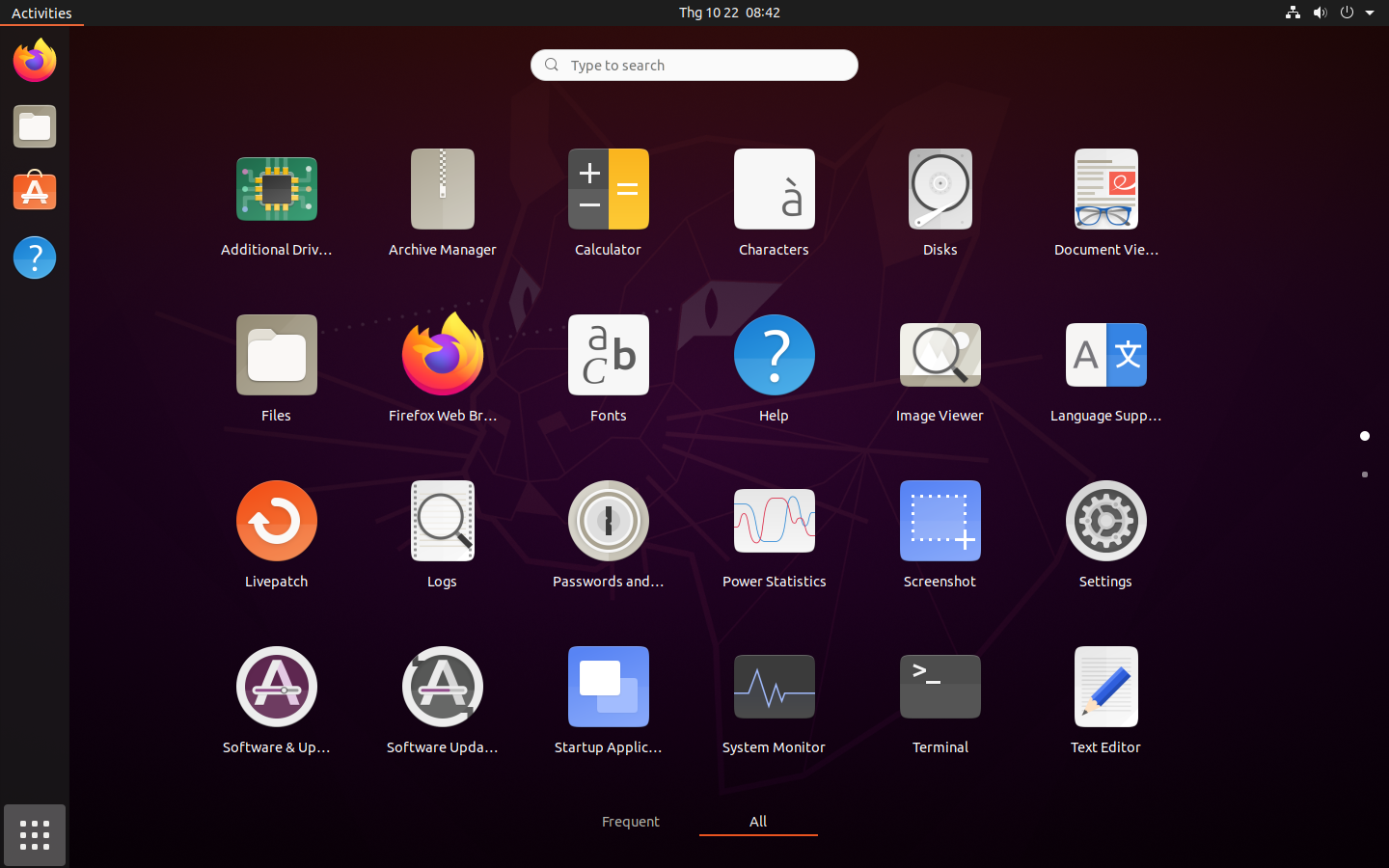
Các bạn nhấn và START (nút vuông 9 chấm) chọn Software & Updates và cấu hình như ảnh để có thể cập nhật Ubuntu từ server trong nước (nhanh và đầy đủ)
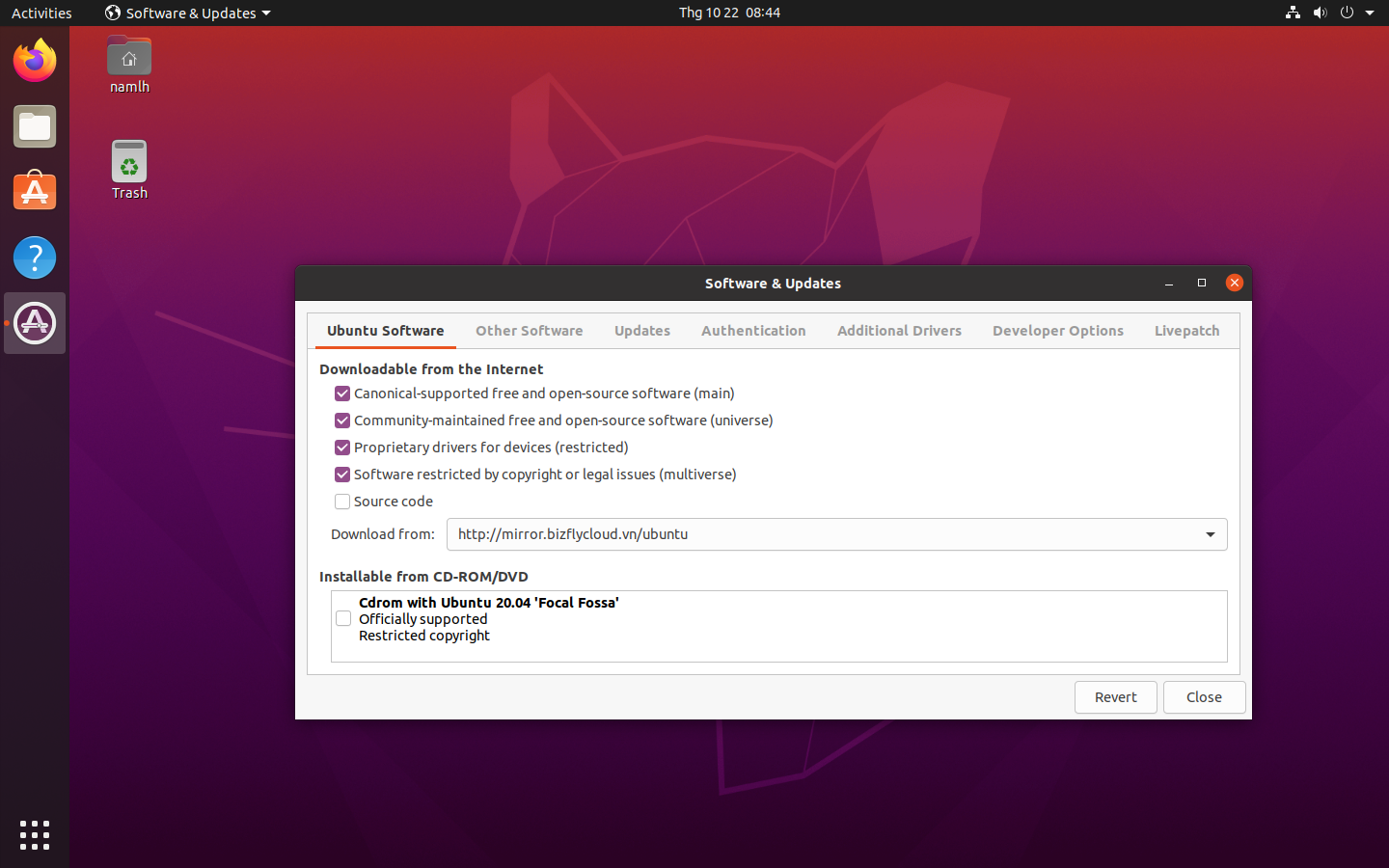
Cài đặt cập nhật
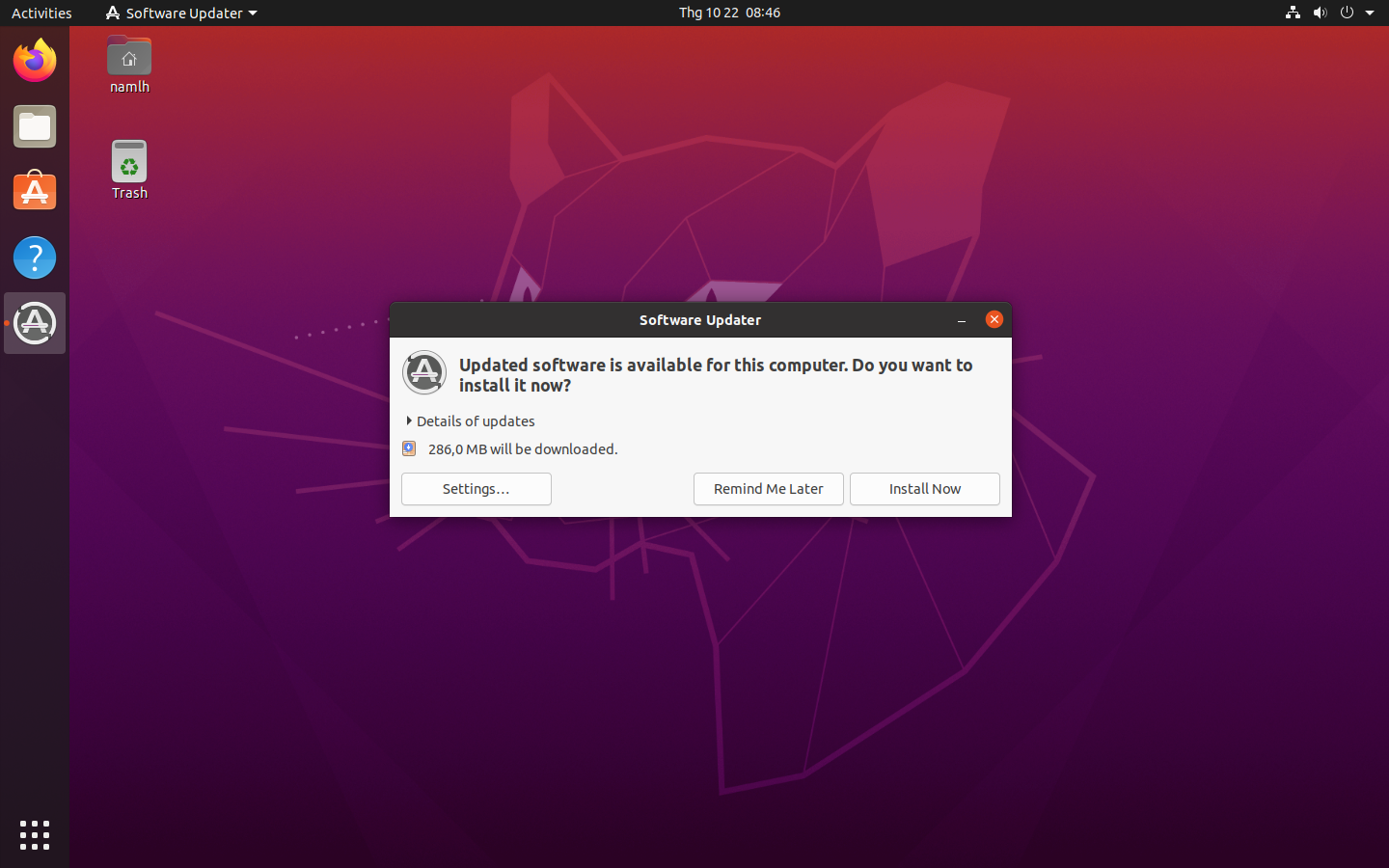
Đợi quá trình cập nhật kết thúc và khởi động lại máy tính
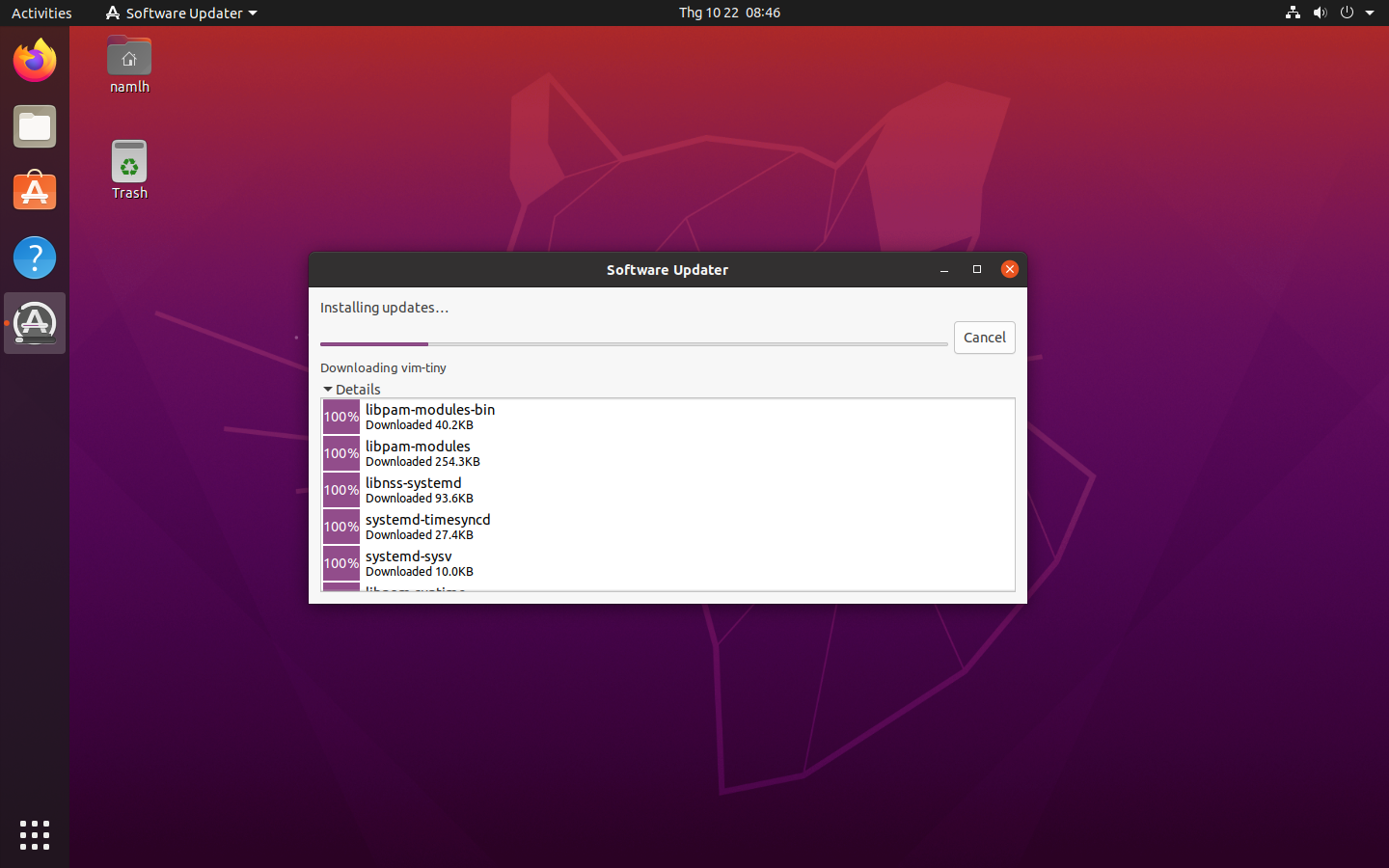
Bạn đã chính thức cài đặt xong Ubuntu lên máy tính, chúc mừng bạn, hãy đến với các bài viết tiếp theo để làm quen và sử dụng Ubuntu.
