
Mục lục
Cách theo dõi nhiệt độ CPU của bạn
Kiểm tra nhiệt độ CPU của bạn rất dễ dàng. Nếu bạn đang sử dụng Windows, Speccy là một công cụ chẩn đoán tuyệt vời cho bạn biết mọi thứ về PC của mình, bao gồm cả nhiệt độ CPU. MSI Afterburner là một công cụ tuyệt vời khác để theo dõi nhiệt độ CPU và GPU của bạn.
Người dùng Mac có thể lấy Fanny , không chi tiết nhiều như Speccy nhưng nằm như một tiện ích trong trung tâm thông báo của bạn để dễ dàng truy cập vào số liệu thống kê về CPU và quạt của bạn. Người hâm mộ Linux có thể kiểm tra nhiệt độ CPU của họ bằng công cụ psensor .
CPU của tôi sẽ nóng đến mức nào?
Đây là nơi mà mọi thứ trở nên phức tạp một chút. Các CPU khác nhau được xây dựng theo những cách khác nhau; như vậy, mỗi CPU đều có giới hạn của nó về mức độ bạn có thể sử dụng. Ví dụ, nhiệt độ 90 ° C có thể giảm hiệu năng một số bộ xử lý và làm hỏng các bộ vi xử lý khác.
Khi nhàn rỗi
Bất kể kiểu bộ vi xử lý của bạn là gì, nhiệt độ không tải lý tưởng không chênh lệch quá nhiều. “Không hoạt động” là khi bạn khởi động PC nhưng không mở bất kỳ thứ gì và hệ điều hành không thực hiện những việc khác (chẳng hạn như quét nhanh của phần mềm diệt virus). Tại thời điểm này, nhiệt độ không tải trung bình khoảng 30 đến 40 ° C là ổn.
Khi chịu tải nặng
Nếu bạn đang sử dụng CPU Intel, hãy tìm kiếm thông số kỹ thuật của bộ vi xử lý của bạn. Bạn đang tìm kiếm một thống kê có tên là “TJunction” hoặc “TJ Max”. Con số này là mức tối đa nhiệt độ mà CPU có thể hoạt động tốt trước khi bị giảm hiệu năng hoặc hỏng. Sau đó, theo nguyên tắc chung, hãy cố gắng giữ nhiệt độ của bộ xử lý thấp hơn mức tối đa từ 20 đến 30 ° C mọi lúc để đảm bảo không gây nguy hiểm cho CPU của bạn.
Ví dụ: Intel Core i5-9500 có TJunction là 100°C . Nếu bạn đã sử dụng bộ xử lý này, bạn sẽ muốn đảm bảo rằng nó không bao giờ vượt quá phạm vi 70 đến 80 ° C. AMD dễ dàng hơn một chút: chỉ cần tìm thông số kỹ thuật “Max Temps” trên trang sản phẩm của bộ xử lý của bạn. Ryzen 5 2600X có nhiệt độ tối đa là 95 ° C , vì vậy hãy cố gắng giữ nhiệt độ dưới 65 đến 75 ° C để duy trì độ ổn định của nó.
Xác định và giảm mức sử dụng CPU cao
Khi bạn đã xác nhận rằng CPU của bạn quá nóng, thì đã đến lúc thử và xác định nguyên nhân có thể là gì. Các vấn đề có thể xảy ra có thể nằm ở phía phần mềm hoặc phần cứng của PC, vì vậy, có khá nhiều điều cần giải quyết.
Bắt đầu với các giải pháp phần mềm sẽ dễ dàng hơn, vì vậy một trong những điều đầu tiên bạn có thể làm trong Windows 11 là nhấn Ctrl+ Shift+ Escvà xem liệu bạn có sử dụng CPU cao bất thường hay không. Các CPU yếu thường có thể bị áp lực nặng nề từ một số quy trình và Windows services nhất định và chúng ta sẽ tìm hiểu nó là những phần mềm hay service (dịch vụ) gì của Windows khiến CPU hoạt động liên tục. Hãy tắt bớt các phần hay dịch vụ đó để giảm tải cho CPU.
Lưu ý: Quá trình tắt các ứng dụng hay dịch vụ của Windows có thể gây hại hoặc làm cho PC của bạn hoạt động không đúng cách.
Quá nhiều bụi
Làm sạch máy tính của bạn có thể làm nên điều kỳ diệu đối với đồng hồ đo nhiệt độ. Nếu tốc độ quạt của bạn quá cao, bạn có thể phải mở PC và làm sạch nó.
Quá nhiều bụi có thể làm tắc nghẽn quạt và cánh tản nhiệt, nhưng may mắn thay, việc vệ sinh bên trong máy tính của bạn rất dễ dàng: Tiếp đất bằng cách chạm vào kim loại để tránh phóng điện sang các bộ phận của máy tính. Sử dụng khí nén từ khoảng cách 15 cm, thổi bay các đám bụi từ cánh quạt, bộ nguồn, bo mạch chủ và tất cả các thành phần khác. Đối với những nơi khó tiếp cận, hãy sử dụng Q-tip nhúng vào cồn isopropyl> 90%.
Tản nhiệt không đúng chỗ
Nếu bạn đã dán keo tản nhiệt và nhiệt độ CPU của bạn không giảm sau khi bắt đầu sử dụng, thì có thể bộ tản nhiệt của bạn đã được đặt không đúng cách. Khi điều này xảy ra, bộ tản nhiệt không tiếp xúc hoàn toàn với bộ xử lý, điều này có thể khiến nó quá nóng.
Để khắc phục điều này, bạn chỉ cần tháo bộ tản nhiệt và dán lại vào bộ vi xử lý. Đảm bảo rằng nó được căn chỉnh với các điểm lắp xung quanh chu vi của bộ xử lý và khóa nó vào vị trí bằng tuốc nơ vít hoặc thông qua các tab, tùy thuộc vào bộ tản nhiệt của bạn.
Đầu tư vào một tản nhiệt mới / tản nhiệt CPU
Bộ làm mát CPU giữ cho chip của bạn mát bằng cách kéo nhiệt từ CPU lên và về phía tấm đế / ống dẫn nhiệt. Nhiệt chuyển từ khí sang lỏng qua bình ngưng và nguội đi qua cánh tản nhiệt và quạt. “Chất lỏng được làm nguội” hay chất làm mát này sẽ đi ngược trở lại qua thiết bị bơm để có thể sử dụng lại.
Toàn bộ quá trình về cơ bản là làm mát CPU. Nếu bộ làm mát / tản nhiệt CPU của bạn đã hết hạn sử dụng, thì CPU sẽ không được làm mát.
Thay lại keo tản nhiệt (miếng dán tản nhiệt)
Keo tản nhiệt lấp đầy các khoảng trống giữa bộ xử lý CPU và bộ tản nhiệt và hỗ trợ truyền nhiệt hiệu quả. Chạy một CPU mà không có keo tản nhiệt cũng giống như lái một chiếc xe không có dầu. Và điều gì sẽ xảy ra khi bạn bỏ qua các dấu hiệu cảnh báo rõ ràng, chẳng hạn như đèn báo động cơ? Động cơ bị hỏng ngay lập tức.
Dưới đây là hướng dẫn nhanh về cách dán keo tản nhiệt cho CPU:
- Để kiểm tra xem CPU của bạn có cần keo tản nhiệt mới hay không, hãy xác định vị trí tản nhiệt và tháo nó khỏi bộ xử lý. Lau sạch phần bột nhão thừa và ép một lượng bột nhão bằng hạt đậu lên bộ xử lý. Đặt tấm tản nhiệt trở lại bộ xử lý (sẽ dàn đều lớp keo dán ra bên ngoài) và theo dõi nhiệt độ trong vài ngày bằng Speccy.
Nhiễm phần mềm độc hại
Một sự lây nhiễm phần mềm độc hại nghiêm trọng sẽ khiến CPU của bạn làm việc nhiều hơn và máy tính của bạn chạy với tốc độ rất nhanh. Một số trường hợp lây nhiễm phần mềm độc hại phổ biến khiến nhiệt độ CPU tăng đột biến bao gồm:
- Vi rút (
system infectors, file infectors, vàmacro) - Trojan (
backdoor, rootkit, exploit,và nhiều thứ khác) - Worms (
email,Internet)
Phần mềm độc hại sử dụng một số lượng lớn tài nguyên có xu hướng tạo ra nhiệt độ CPU cao và quạt kêu ồn ào; các ví dụ đáng chú ý là virus đào Bitcoin (Otorun, Kolab, BTMine). Bạn có thể sử dụng Windows Defender có sẵn trên Windows để được bảo vệ, về cơ bản chúng tôi nhận thấy nó có hiệu quả ngang với phần mềm chống vi-rút của bên thứ ba tốt nhất hiện có, nhưng nếu bạn muốn một công cụ nhẹ để thêm một lớp bảo mật bổ sung trên đó, thì Malwarebytes là một lựa chọn yêu thích.
Dừng ép xung
Ép xung là khi bạn tăng tốc độ / xung nhịp của CPU thông qua cài đặt BIOS, điều này làm tăng hiệu suất tổng thể của máy tính với chi phí nhỏ: ép xung = sinh nhiệt nhiều hơn của CPU = nhiệt độ cao hơn. Tuy nhiên, điều này không phải luôn luôn như vậy. Nếu bạn đầu tư vào một thiết lập tản nhiệt / bộ làm mát CPU tốt, thì CPU của bạn sẽ liên tục hoạt động mát mẻ.
Nhưng nếu bạn ép xung quá mức với hệ thống làm mát kém, CPU sẽ quá nóng, giảm hiệu năng và có thể gây ra lỗi hệ thống. Chúng tôi đã đề cập đến MSI Afterburner trước đó, đây cũng là một phần mềm ép xung.
Hy vọng rằng PC của bạn hiện đang hoạt động tốt, nhưng nó cũng có thể bị ảnh hưởng bởi các bản cập nhật Windows 11 khó hiểu. Một kiểm tra sức khỏe quan trọng khác là ổ cứng của bạn và chúng tôi cũng sẽ đề cập đến bạn khi theo dõi tình trạng SSD hoặc HDD của bạn .


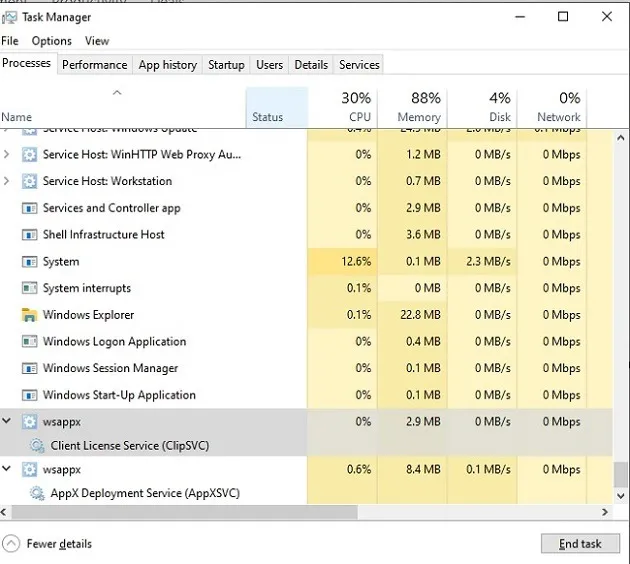




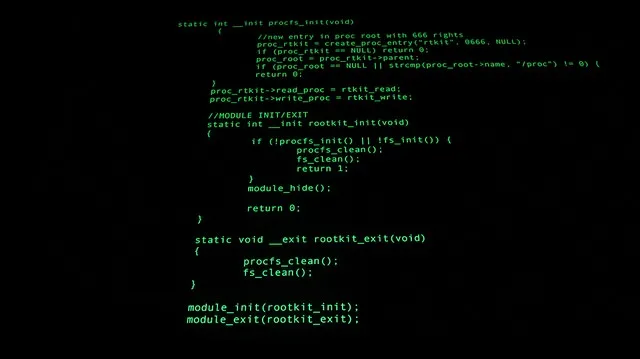
CPU (hoặc bộ vi xử lý) là bộ não của máy tính của bạn, vì vậy điều quan trọng là nó phải chạy tốt và mượt mà. Dưới sự cưỡng bức, nhiệt độ CPU có thể bắt đầu nóng lên, lúc đó PC của bạn có thể bắt đầu chạy chậm lại, bị treo và – về lâu dài – CPU có thể chết. Dưới đây là cách làm mát CPU của bạn – từ theo dõi nhiệt độ, tìm hiểu xem nó sẽ nóng như thế nào, cuối cùng là khắc phục sự cố.