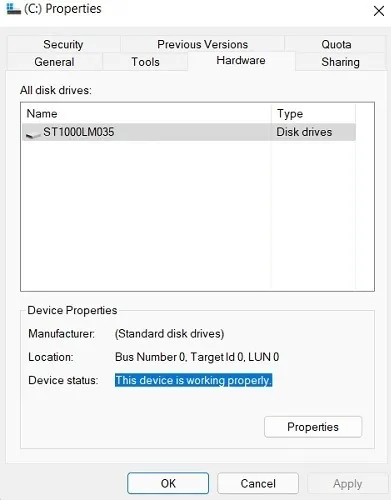Bạn có gặp phải thông báo cảnh báo “Windows detected a hard disk problem – Windows đã phát hiện thấy sự cố đĩa cứng” không? Có thể là ổ cứng của bạn đang hoạt động nhưng có nhiều khả năng xảy ra lỗi phân vùng, tệp bị hỏng hoặc sự cố hệ thống. Bài đăng này nhằm mục đích giúp bạn dễ hiểu hơn và chỉ cho bạn cách nhanh chóng khắc phục nguồn gốc của sự cố.
Mục lục
Nguyên nhân nào khiến Windows phát hiện ra sự cố đĩa cứng?
Ngay sau khi bạn nhìn thấy thông báo lỗi bật lên trên màn hình, trước tiên bạn nên kiểm tra xem PC của mình có bị nhiễm vi-rút tương tự được gọi là “Windows detected a hard disk problem virus – Windows đã phát hiện ra vi-rút gây sự cố đĩa cứng” hay không. Các tác giả phần mềm độc hại thường sử dụng các quy trình hợp pháp của Windows để đặt tên cho vi-rút của chúng. Nếu Bộ bảo vệ Windows hoặc chương trình chống vi-rút của bạn không thể giúp được, điều đó có nghĩa là đĩa cứng đã xảy ra lỗi.
Mở Windows File Explorer để xác minh xem nội dung của nó có thể truy cập được hay không. Tắt và khởi động lại nhanh chóng sẽ tạm thời giải quyết được sự cố. Nếu lỗi chỉ là do các tệp bị hỏng hoặc sự cố hệ thống, bạn không cần phải lo lắng. Chạy một lệnh Chkdskhoặc lệnh System File Checker (SFC) sẽ nhanh chóng giải quyết sự cố trong những trường hợp này.
Đối với hầu hết các lỗi ổ cứng nghiêm trọng, chẳng hạn như không phát hiện được lỗi đĩa cứng, ban đầu bạn sẽ không biết nguyên nhân gây ra sự cố là gì. Có hai khả năng và các giải pháp cho chúng sẽ khác nhau một chút.
Tình huống 1 – Ổ cứng không hoạt động
Nếu ổ cứng máy tính của bạn đang hiển thị, nhưng nội dung của nó không thể truy cập được và hiển thị thông báo “hard drive not working – ổ cứng không hoạt động”, điều đó có nghĩa là có vấn đề gì đó với trình điều khiển. Trong trường hợp xấu nhất, ổ cứng có thể đã bị hỏng.
- Để phát hiện nguyên nhân có thể xảy ra này, hãy chọn bất kỳ ký tự ổ cứng nào trong Windows File Explorer (ổ C hoặc D), nhấp chuột phải và chọn “
Properties– Thuộc tính”.
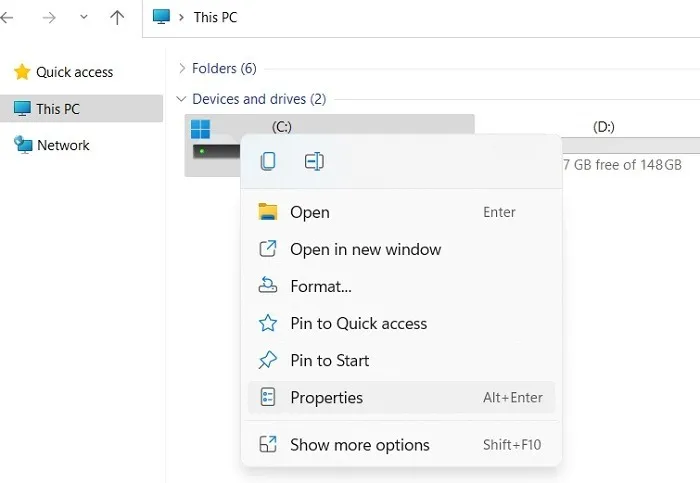
- Chuyển đến tab
Hardware(Phần cứng) và kiểm tra “Device status– Trạng thái thiết bị” trong “Device Properties– Thuộc tính thiết bị”. Đối với một đĩa cứng khỏe mạnh, nó sẽ hiển thị “this device is working properly– thiết bị này đang hoạt động bình thường.” - Nếu đĩa cứng không hoạt động bình thường, bạn sẽ thấy các mã lỗi khác nhau, chẳng hạn như “
Windows cannot identify this hardware– Windows không thể xác định phần cứng này”, “The driver for this device might be corrupted– Trình điều khiển cho thiết bị này có thể bị hỏng”, “Windows cannot start this hardware device– Windows không thể khởi động thiết bị phần cứng này”, v.v.
Tình huống 2 – Ổ cứng không hiển thị trong quản lý đĩa
Nó đủ tệ khi ổ cứng dường như không hoạt động bình thường. Nhưng điều gì sẽ xảy ra nếu nó biến mất hoàn toàn khỏi hệ thống của bạn, không để lại bất kỳ dấu vết nào. Lỗi kỳ lạ này là do hành động của người dùng hoặc bản cập nhật thiết bị bị lỗi, có thể khiến ổ cứng của bạn bị dừng. Nếu bạn đang gặp phải vấn đề này, thì bạn cần chọn “System Restore – Khôi phục hệ thống” hoặc “Factory Reset – Khôi phục cài đặt gốc” cho thiết bị của mình.
- Để xác minh lỗi này là nguyên nhân có thể xảy ra, hãy tìm kiếm “
Disk management– Quản lý đĩa” hoặc “Create and format hard disk partitions– Tạo và định dạng phân vùng đĩa cứng” trong menu Tìm kiếm. Bạn cũng có thể truy cập nó từ Control Panel.
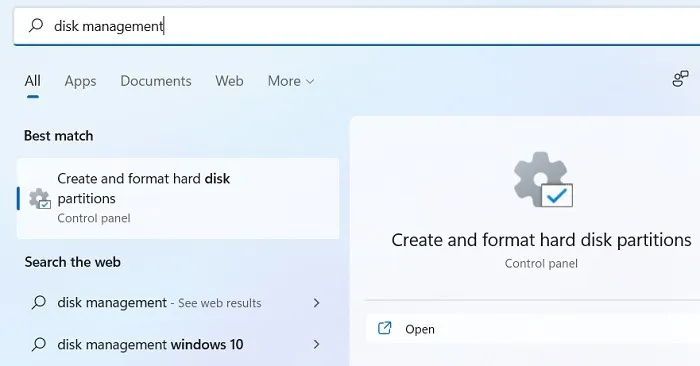
- Kiểm tra xem bạn có thể thấy đĩa cứng của mình trong phần Khối lượng hay không. Nếu đĩa cứng không hiển thị và còn lại rất ít tệp trong Disk Cleanup (“File -> Options”), điều đó có nghĩa là đĩa cứng của bạn đã bị xóa do những lý do không lường trước được.
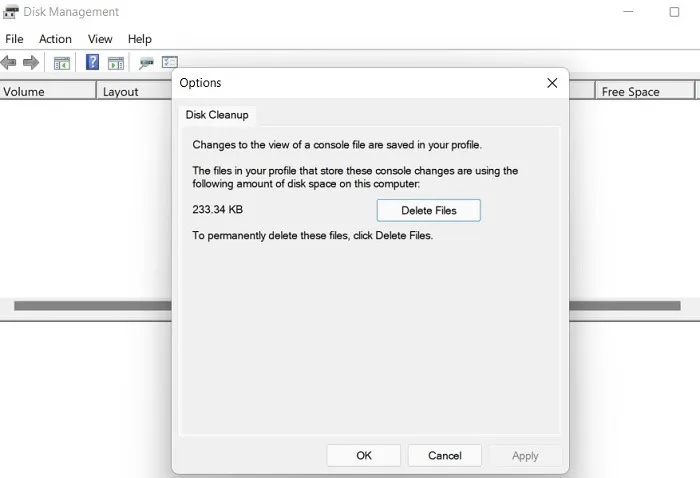
Xóa Windows đã phát hiện ra sự cố đĩa cứng
Có các giải pháp khác nhau cho sự cố Windows không phát hiện được đĩa cứng, tùy thuộc vào nguyên nhân có thể xảy ra. Mỗi một trong những phương pháp dưới đây sẽ giúp loại bỏ nguồn gốc của lỗi.
1. Thực hiện Khôi phục Hệ thống
Nếu bạn cảm thấy mình đã làm điều gì đó ngớ ngẩn gây ra lỗi đĩa cứng Windows, đến nỗi không thể nhận dạng cả ổ cứng, bạn nên chọn “System Restore – Khôi phục Hệ thống” cho máy tính của mình . Cài đặt này tạo ảnh chụp nhanh chính xác về trạng thái PC trước đó của bạn, cho phép bạn quay lại trạng thái trước đó.
- Từ menu Tìm kiếm của Windows, hãy chọn “
Create a restore point– Tạo điểm khôi phục”. Thao tác này sẽ mở ra một cửa sổ bật lên mới có tên là “System Properties– Thuộc tính hệ thống”.
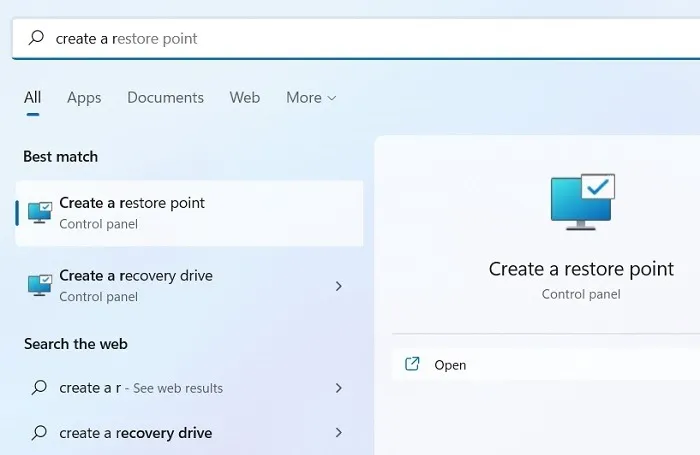
- Trên cửa sổ Thuộc tính Hệ thống, điều hướng đến tab “
System Protection– Bảo vệ Hệ thống” và nhấp vào nút “System Restore– Khôi phục Hệ thống”.
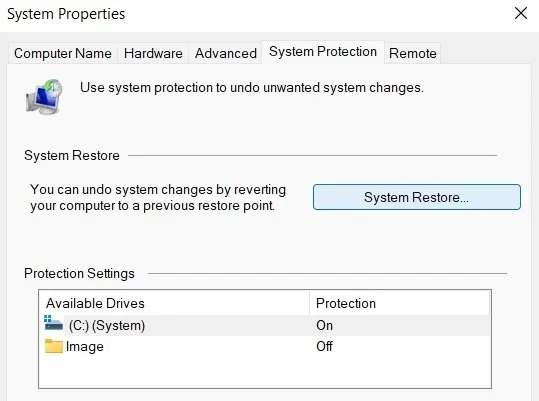
- Tiếp tục với các hướng dẫn trên màn hình cho đến khi bạn đến menu “
Restore system files and settings– Khôi phục cài đặt và tệp hệ thống”. Nhấn “Next– Tiếp theo”.
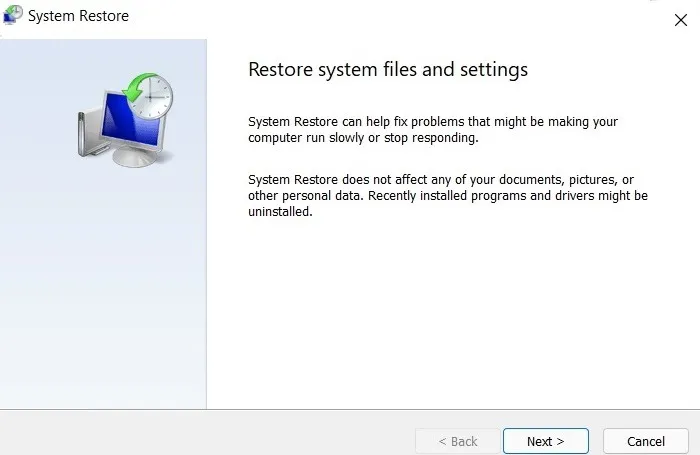
- Trong màn hình tiếp theo, bạn sẽ được lựa chọn điểm “
System Restore– Khôi phục hệ thống” được lưu trên PC của mình. Với mỗi bản cập nhật Windows, chúng sẽ được lưu tự động. Bạn cũng có thể tạo điểm “System Restore– Khôi phục Hệ thống” thủ công. - Từ danh sách, hãy chọn ngày và giờ Khôi phục Hệ thống hơi cũ hơn ngày và giờ gần đây nhất trước khi bạn phát hiện ra sự cố đĩa cứng. Bạn không muốn những vấn đề tương tự tái diễn do một sự trùng hợp ngẫu nhiên.
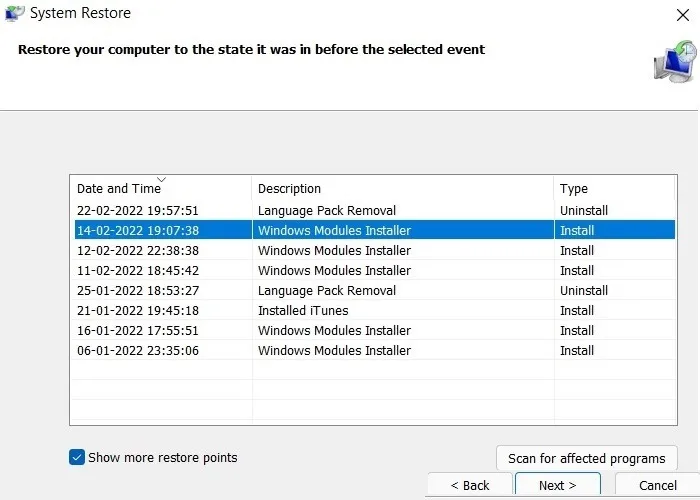
- Xác nhận điểm khôi phục của bạn để hoàn tất quy trình. Bạn không thể làm gián đoạn Khôi phục Hệ thống khi nó bắt đầu.
- Sau vài phút hoặc thậm chí vài giờ, hệ thống của bạn sẽ khởi động lại và đĩa cứng sẽ trở lại trạng thái cũ trước khi sự cố xuất hiện.
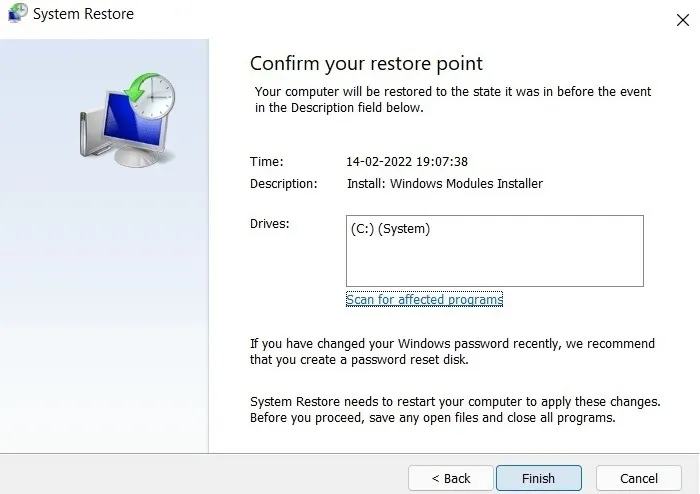
2. Kiểm tra đĩa cứng của bạn để tìm lỗi trong Windows
Sau quá trình “Khôi phục hệ thống”, bạn có thể tự chẩn đoán xem nguyên nhân chính của sự cố đĩa cứng Windows có phải do lỗi hệ thống hay không, nguyên nhân này có thể được sửa chữa. Điều này được thực hiện bằng cách sử dụng một công cụ có tên là “Error checking – Kiểm tra lỗi” có thể truy cập được từ các Thuộc tính nhấp chuột phải của bất kỳ ký tự ổ đĩa nào.
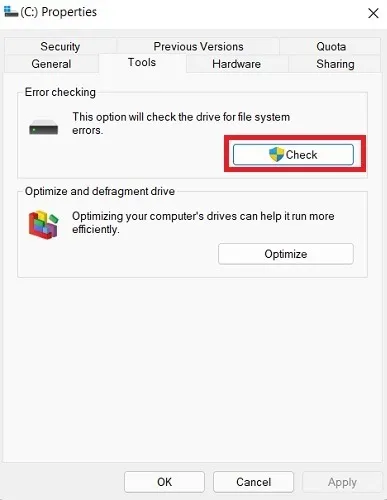
Khi bạn bắt đầu kiểm tra lỗi ổ đĩa, bạn có thể thấy thông báo “you don’t need to scan this drive – bạn không cần quét ổ đĩa này” vì không có bất kỳ lỗi nào trên đó. Mặt khác, nếu có lỗi, chúng có thể được sửa bằng Trình khắc phục sự cố tương thích chương trình hoặc các công cụ tương tự.
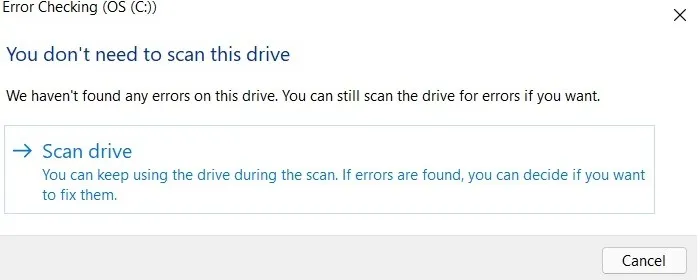
3. Chkdsk và Trình kiểm tra tệp hệ thống
Như đã thảo luận trước đó, nếu lỗi đĩa cứng biến mất sau lần khởi động lại sau đó, điều đó có nghĩa là bạn có tệp hệ thống bị hỏng, lỗi đăng ký và các thành phần xấu trong ổ cứng. May mắn thay, việc giải quyết chúng rất dễ dàng, vì các kỹ thuật được đề cập bên dưới thực sự là các giải pháp một bước không yêu cầu nhiều sự tham gia của người dùng.
- Đầu tiên, bạn nên sử dụng thao tác Chkdsk trong Command prompt với đặc quyền của quản trị viên.
chkdsk c: /f- Nếu thao tác Chkdsk không thể chạy vì lý do nào đó, bạn có thể lên lịch để nó tự động thực hiện vào lần tiếp theo hệ thống khởi động lại bằng chữ “Y.” Sau khi các lỗi ổ cứng được sắp xếp, hệ thống của bạn sẽ được làm sạch một lần nữa.

- Tương tự như vậy, bạn cũng có thể sử dụng Trình kiểm tra tệp hệ thống (lệnh SFC) để sửa chữa các vấn đề ẩn đang gây ra lỗi đĩa cứng.
sfc /scannow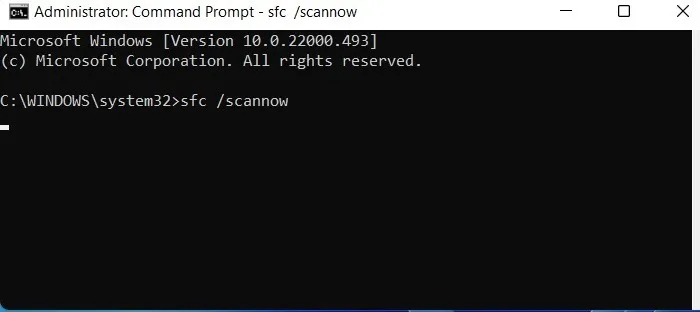
4. Reset the PC – Đặt lại PC
Nếu vẫn thất bại, bạn nên khôi phục PC Windows về tình trạng ban đầu và bắt đầu mọi thứ từ một phương tiện sạch sẽ luôn hữu ích. Trên thực tế, rất dễ dàng để thiết lập lại PC Windows .
- Đi tới “
Settings -> System -> Recovery -> Recovery Options” và nhấp vào “Reset this PC”. Thao tác này sẽ mở ra một cửa sổ bật lên mới trong Windows 11. Nếu đang chạy Windows 10, bạn sẽ cần đi tới “Settings -> Update & Security -> Recovery -> Reset this PC”.
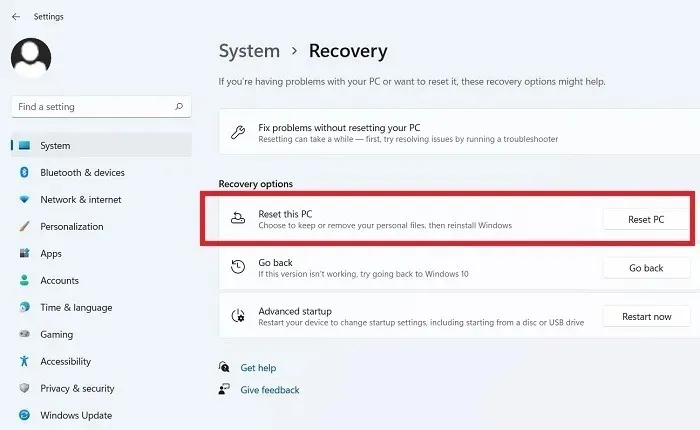
- Làm theo hướng dẫn trên màn hình trong cửa sổ bật lên để tiến hành khôi phục Hệ thống.
- Nếu bạn không muốn tệp của mình bị xóa, hãy chọn “
Keep your files– Giữ tệp của bạn” thay vì “Remove everything– Xóa mọi thứ”. Ngoài ra, hãy tải xuống “Cloud download” thay vì “Local reinstall”, vì điều đó sẽ giúp bạn nhận được các bản cập nhật hệ điều hành Windows mới nhất cho PC của mình.
5. Quay lại trình điều khiển cho đĩa cứng
Nếu đĩa cứng hiển thị nhưng không hoạt động bình thường do trình điều khiển bị lỗi, bạn có thể khôi phục các trình điều khiển đó nếu có tùy chọn đó.
- Quay lại “
Disk management– Quản lý đĩa” và chọn đĩa, Đĩa 0 hoặc Đĩa 1, tùy trường hợp. - Nhấp chuột phải vào đĩa đã chọn và đi tới “
Properties– Thuộc tính”.
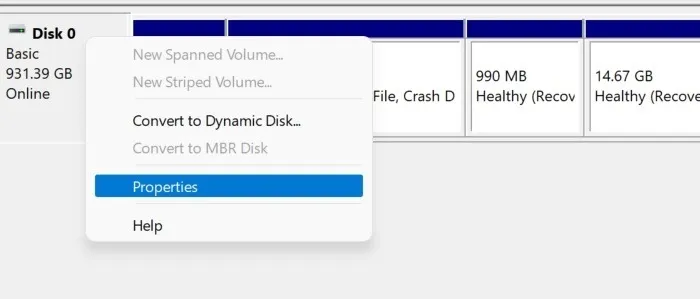
- Trong tab “
Driver– Trình điều khiển”, bạn sẽ thấy tùy chọn “Roll back drivers– Khôi phục trình điều khiển”. Nếu đĩa cứng bị lỗi không phải do vấn đề về trình điều khiển, nó sẽ chuyển sang màu xám, có nghĩa là chỉ có một sự lựa chọn khác, như được thảo luận bên dưới.
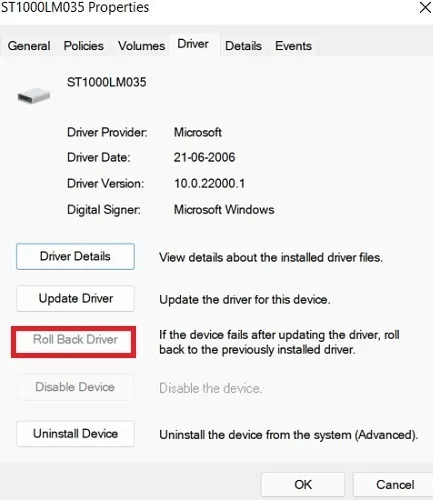
6. Gỡ cài đặt và cài đặt lại đĩa cứng
Khi bạn chắc chắn rằng đĩa cứng của mình đã thực sự bị hỏng (hãy kiểm tra nguyên nhân đầu tiên như đã giải thích trước đó), cách duy nhất để giải quyết vấn đề là gỡ cài đặt đĩa cứng và cài đặt lại một đĩa mới.
- Đi tới Trình quản lý thiết bị từ
Win + Rsử dụngdevmgmt.msc - Điều hướng đến “
Disk drives– Ổ đĩa” và chọn đĩa cứng. Nhấp chuột phải để truy cập lại “Properties– Thuộc tính” của nó hoặc để gỡ cài đặt nó khỏi máy tính của bạn.
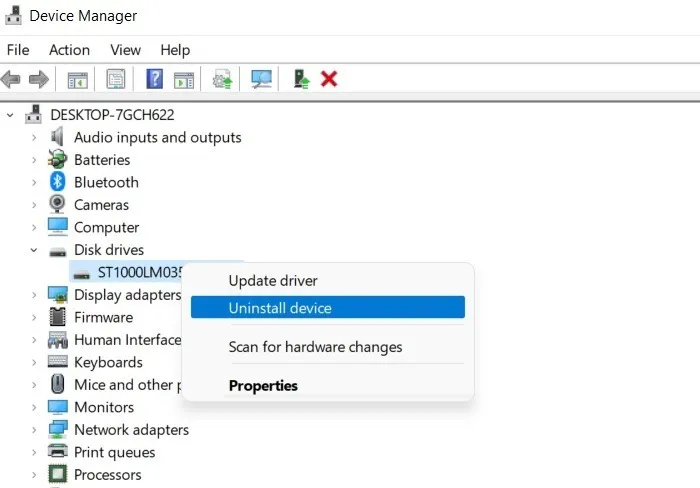
- Trong “Properties” của đĩa cứng, bạn có thể thấy nút “
Uninstall Device– Gỡ cài đặt thiết bị”.
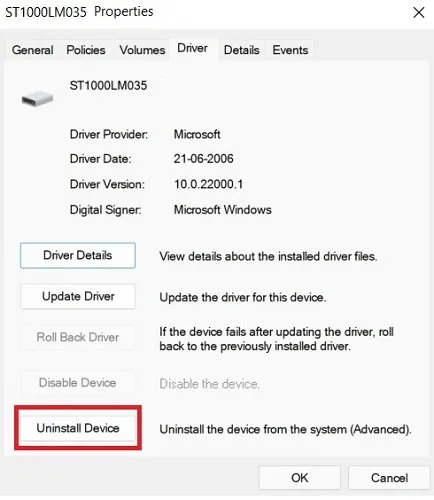
- Sau khi bạn nhấp vào “Uninstall Device – Gỡ cài đặt thiết bị”, đĩa cứng của bạn sẽ bị xóa khỏi máy tính của bạn. Tất cả kết thúc trong nháy mắt.
- Nếu bạn vô tình làm điều này, đừng lo lắng. Đây là nơi “System Restore – Khôi phục hệ thống” đã thảo luận trước đó có thể giúp bạn hoàn tác một thay đổi lớn như vậy.
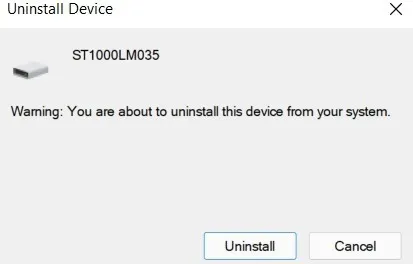
- Sau khi loại bỏ đĩa cứng cũ, bạn cần thêm một đĩa cứng mới. Trên Windows 11, nhấp vào “Initialize a disk – Khởi tạo đĩa” từ menu Tìm kiếm để khởi động đĩa mới này.
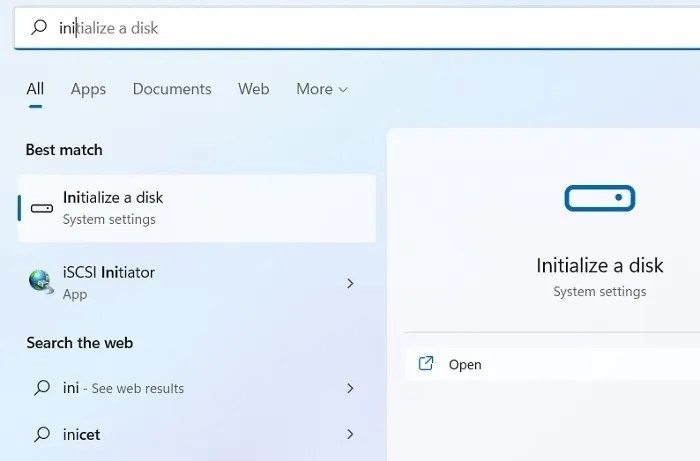
- Windows 10 không có tùy chọn Khởi tạo đĩa, vì vậy bạn phải thực hiện việc này từ lệnh menu có tên “
Compmgmt.msc”, có thể truy cập từ menu Run.
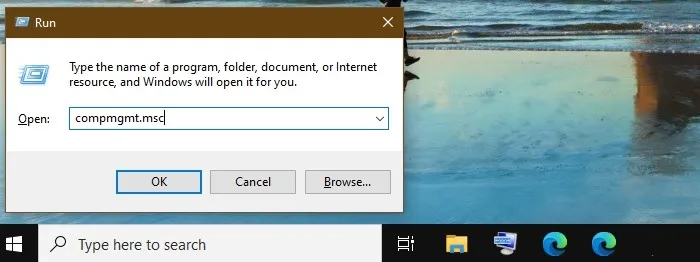
- Chọn Disk Management và nhấp vào “Refresh” để tiến hành cài đặt ổ cứng mới trên máy tính của bạn.
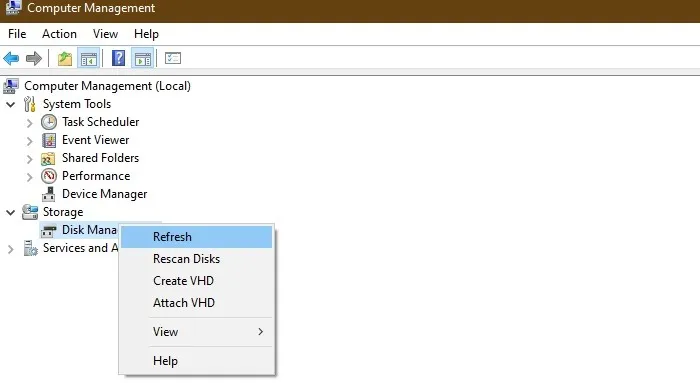
Các câu hỏi thường gặp
1. Có nên sử dụng phần mềm khôi phục dữ liệu khi ổ cứng Windows bị treo không?
Có rất nhiều sản phẩm khôi phục dữ liệu trực tuyến có thể giúp bạn trong trường hợp đĩa cứng Windows bị treo đột ngột. Thật an toàn khi sử dụng một số ứng dụng phổ biến như EaseUS , Recuva và Disk Genius . Tuy nhiên, hầu hết các sản phẩm khôi phục dữ liệu đều đi kèm với bloat. Chúng cũng có thể làm chậm hệ thống của bạn bằng cách xóa các trình điều khiển cần thiết. Một số sản phẩm trong số này có thể không theo kịp với các lần lặp lại của Windows, chẳng hạn như Windows 11. Để so sánh, tốt hơn là sử dụng các phương pháp gốc dành cho Windows mà chúng ta đã thảo luận ở đây.
2. Làm thế nào để vô hiệu hóa Windows phát hiện một thông báo sự cố đĩa cứng?
Nếu bạn không muốn nhìn thấy thông báo Windows đã phát hiện sự cố đĩa cứng, bạn có thể tắt nó từ Task Scheduler .
- Tìm kiếm “Task Scheduler – Trình lập lịch tác vụ” từ menu Tìm kiếm. Chạy chương trình ở chế độ Quản trị viên như hình dưới đây.
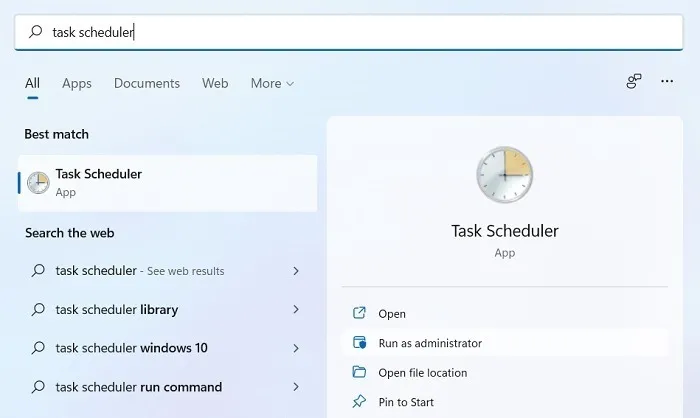
- Đi tới “Task Scheduler Library” và điều hướng đến “
Microsoft -> Windows -> Disk Diagnostic” Kiểm tra tất cả các mục nhập cho “Microsoft Windows Disk Diagnostic Data Collector– Trình thu thập dữ liệu chẩn đoán đĩa của Microsoft Windows”, mục này phải được tắt.
Một số trang web đưa ra lời khuyên không chính xác về việc tắt cài đặt SMART từ menu BIOS. Bạn không nên làm bất cứ điều gì như vậy. Nếu đĩa cứng của bạn bị lỗi, bạn không thể bỏ qua các cảnh báo BIOS. Trên thực tế, tùy chọn lỗi thời đó hoàn toàn bị thiếu / bị vô hiệu hóa trên nhiều máy tính xách tay Windows 11.
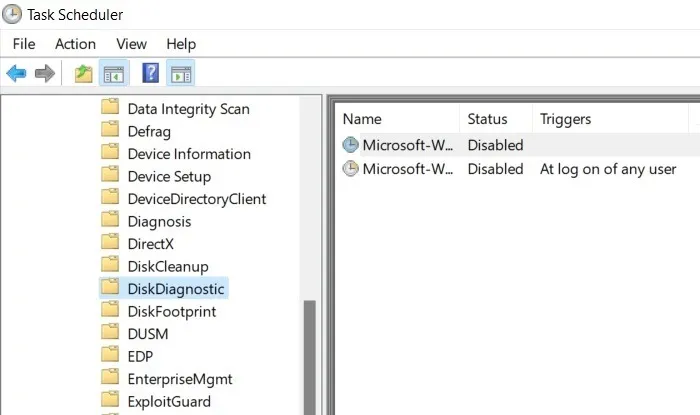
3. Làm cách nào để sửa lỗi BIOS không phát hiện ổ cứng Windows?
Đôi khi bạn có thể nhận thấy lỗi BIOS không thể phát hiện ổ cứng Windows đúng cách. Để giải quyết lỗi này, hãy quay lại cài đặt gốc của BIOS, giống như khi chúng được xuất xưởng trên máy tính của bạn.
- Khởi động lại PC Windows của bạn và truy cập màn hình BIOS bằng lệnh màn hình khởi động, bạn có thể tìm thấy lệnh này trên trang web của nhà sản xuất PC. Nó có thể là , hoặc F2 F6 F10 F12 Esc
- Ngay sau khi màn hình BIOS màu xanh lam xuất hiện, bạn sẽ cần phải nhấp vào một tùy chọn có tên là “BIOS settings”. Vị trí chính xác của nó phụ thuộc vào thiết kế menu của PC của bạn.
- Bên trong cài đặt BIOS, bạn sẽ thấy một tùy chọn nổi bật tải các giá trị mặc định trên BIOS thiết bị của bạn. Hình ảnh BIOS sau đây dành cho máy tính xách tay Dell có “Factory Defaults – Mặc định ban đầu” được chọn. Việc khôi phục cài đặt gốc BIOS sẽ xóa các tệp, ứng dụng và chương trình khỏi PC của bạn, nhưng vấn đề lỗi đĩa cứng sẽ không còn nữa.
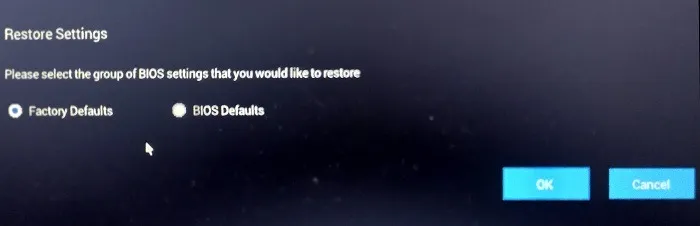
4. Làm cách nào để kiểm tra tình trạng ổ cứng Windows của tôi?
Bạn có thể tự kiểm tra sức khỏe ổ cứng Windows của mình bằng cách sử dụng Optimize and Defrag, công cụ của nhà sản xuất HDD / SSD, trong số các phương pháp khác.