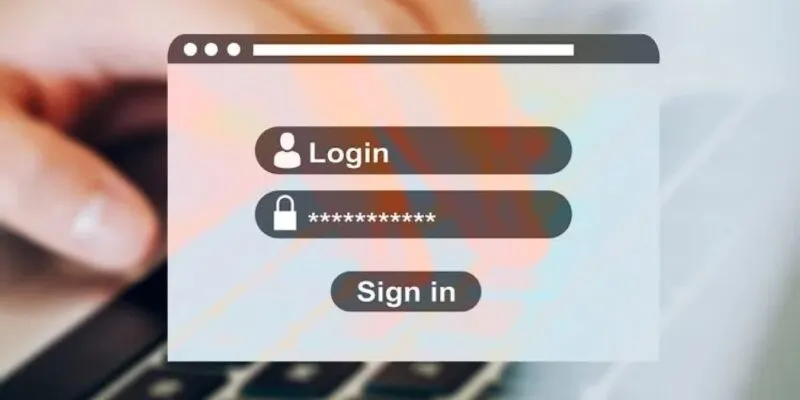
Trình duyệt luôn ẩn mật khẩu sau dấu hoa thị hoặc dấu chấm để đảm bảo người khác không thể rình mò chúng. Điều đó có thể rườm rà khi có quá nhiều mật khẩu cần nhớ. Thường thì bạn cần sự thuận tiện để xem chúng ở dạng văn bản thuần túy, đặc biệt là những mật khẩu khó.
Các phương pháp sau sẽ cho phép bạn xem mật khẩu đã nhập của mình trong trình duyệt thay vì dấu hoa thị.
Cảnh báo : mặc dù các phương pháp tiết lộ mật khẩu được sử dụng an toàn, nhưng điều quan trọng là bạn phải ẩn mật khẩu của mình càng nhiều càng tốt.
Mục lục
1. Hiển thị mật khẩu đã lưu trong trình duyệt
Tất cả các trình duyệt chính đều cung cấp sự tiện lợi để lưu mật khẩu khi bạn đang đăng nhập vào bất kỳ trang web nào. Nhiều lần chúng có thể được xem trong cài đặt của trình duyệt. Đó có phải là một mối quan tâm về quyền riêng tư? Có, vì mật khẩu được giữ lại ở dạng văn bản thuần túy và có thể được hiển thị bằng cách chỉ cần nhấp vào tùy chọn “show password – hiển thị mật khẩu”.
Cho dù bạn muốn lưu mật khẩu hay không, bạn luôn nhận được lời nhắc một lần. Điều này cho phép bạn linh hoạt để không lưu các mật khẩu siêu nhạy cảm. Ngoài ra, bạn có thể xem lại định kỳ và xóa một hoặc nhiều mật khẩu đã lưu.
Kiểm tra các phương pháp để tiết lộ mật khẩu đã lưu đằng sau dấu hoa thị trong Google Chrome, Microsoft Edge và Mozilla Firefox như hình dưới đây.
Microsoft Edge (Phiên bản Chrome)
Phiên bản Microsoft Edge dựa trên Chromium là một cải tiến lớn so với những gì đã có trước đó và một phần lớn của điều đó là nó dựa trên Chrome và hoạt động theo cách tương tự (thậm chí nhanh hơn một chút).
- Đi tới
Edge://Settings/Passwordsvà đảm bảo rằng tùy chọn lưu mật khẩu được bật, tùy chọn này sẽ được đặt theo mặc định. Bất cứ khi nào bạn nhập thông tin đăng nhập của mình trên bất kỳ trang web nào về sau, Edge sẽ đề nghị lưu chúng. Đó là một tùy chọn bạn có thể chấp nhận hoặc từ chối.
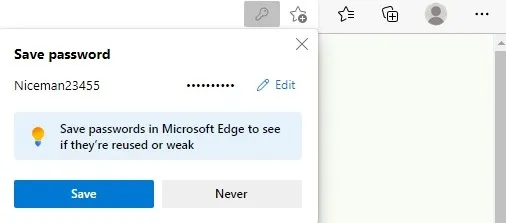
- Để xem mật khẩu đã lưu của bạn trong Microsoft Edge, hãy nhấp vào biểu tượng menu ba chấm ở góc trên cùng bên phải, sau đó đi tới “Settings -> Profiles -> Passwords (Cài đặt -> Hồ sơ -> Mật khẩu)”.
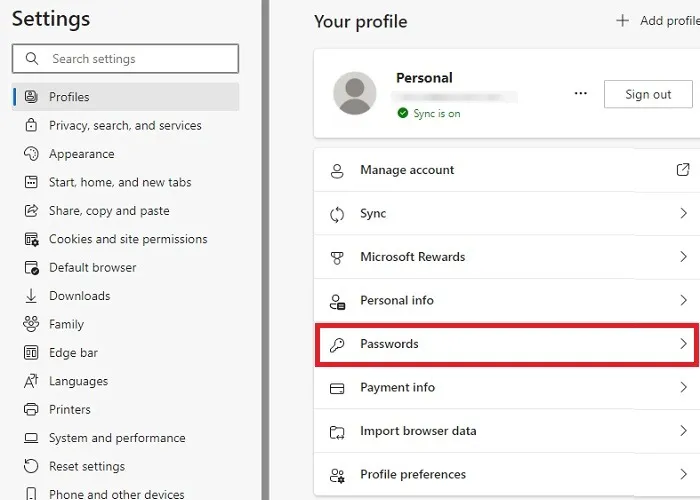
- Trong danh sách mật khẩu, hãy nhấp vào biểu tượng con mắt bên cạnh mật khẩu bạn muốn tiết lộ.
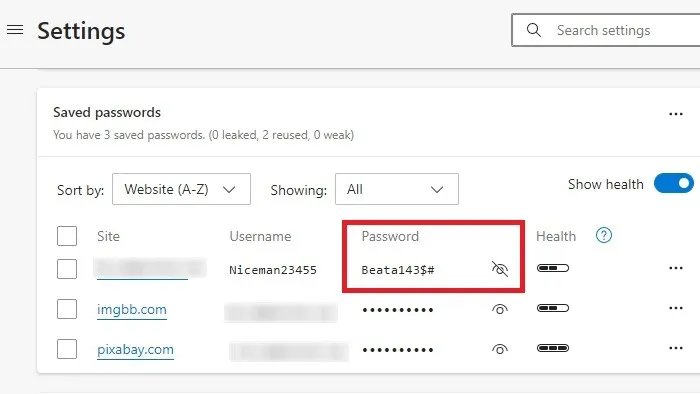
Đồng bộ hóa đám mây và nhiều hồ sơ người dùng
Khi bạn cài đặt Edge, nó sẽ tạo một hồ sơ mặc định cho bạn và mọi mật khẩu bạn lưu đều được liên kết với hồ sơ này. Tuy nhiên, những mật khẩu này sẽ bị xóa khi bạn xóa bộ nhớ cache của trình duyệt và bạn không thể đồng bộ hóa chúng trên nhiều thiết bị.
Để có chế độ xem lâu dài hơn về mật khẩu Edge (và đồng bộ hóa chúng trên nhiều thiết bị), bạn nên sao lưu chúng vào tài khoản Microsoft. Bạn cũng có thể sử dụng Gmail, Skype hoặc tài khoản cơ quan hoặc trường học thay vì Hotmail. Chỉ mất vài giây để bắt đầu. Nhấp vào nút Hồ sơ (biểu tượng người dùng) trên thanh công cụ, sau đó nhấp vào nút “Đăng nhập để đồng bộ hóa dữ liệu” trong hồ sơ mặc định.
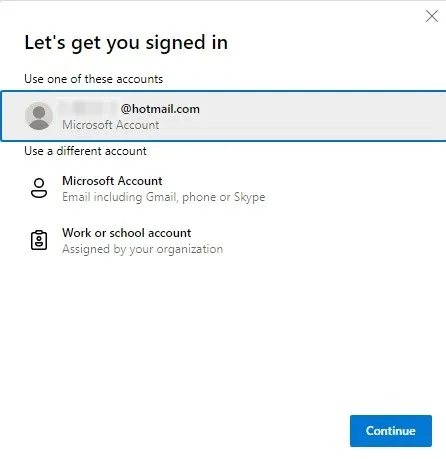
Ngay sau khi bạn đăng nhập, mật khẩu hiện có của bạn sẽ được sao lưu vào tài khoản của bạn và mỗi khi bạn lưu mật khẩu mới, mật khẩu đó sẽ được thêm vào danh sách.
Bạn có thể tạo nhiều cấu hình thông qua menu Cấu hình hoặc nút trên thanh công cụ. Để lưu mật khẩu và xem chúng cho một hồ sơ cụ thể bằng cách sử dụng các hướng dẫn ở trên, trước tiên bạn phải chuyển sang hồ sơ đó.
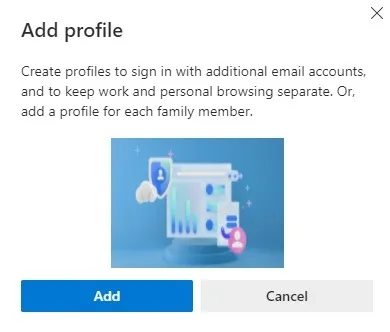
Google Chrome
Để lưu và tiết lộ mật khẩu trong Google Chrome, đây là những gì bạn cần làm:
- Trong trình duyệt Chrome, đi tới “Cài đặt -> Tự động điền -> Mật khẩu (Settings -> Auto-fill -> Passwords)”.
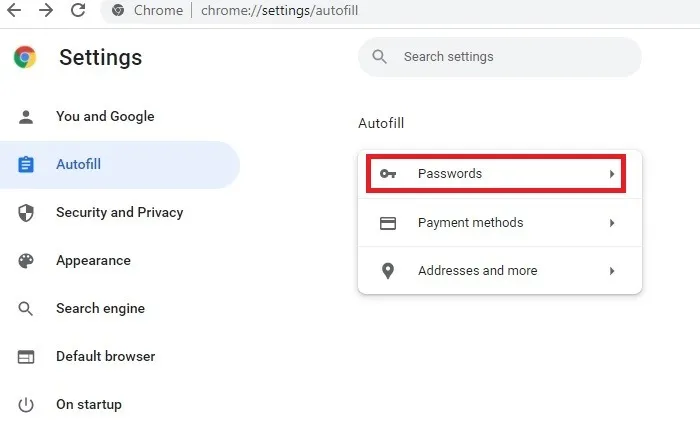
Bạn cũng có thể truy cập vị trí này thông qua biểu tượng hình người ở trên cùng bên phải. Tìm biểu tượng chìa khóa được hiển thị nổi bật trong cửa sổ bật lên xuất hiện.

- Bật tùy chọn “Đề xuất lưu mật khẩu” để nhận lời nhắc khi bạn đang đăng nhập.
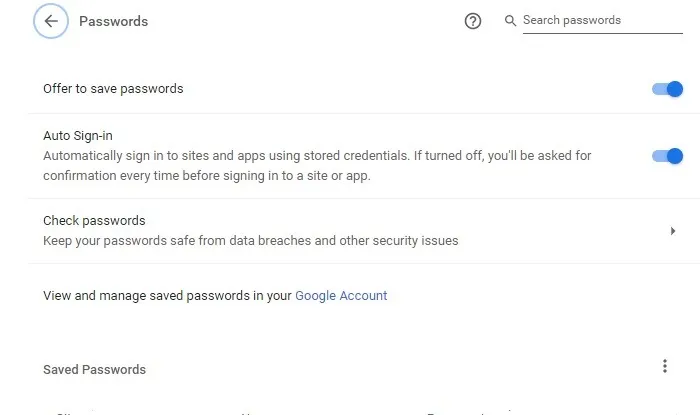
- Nếu bạn nhập mật khẩu mới trên một trang web, Chrome sẽ yêu cầu lưu mật khẩu đó. Để chấp nhận, hãy nhấp vào “Lưu”.
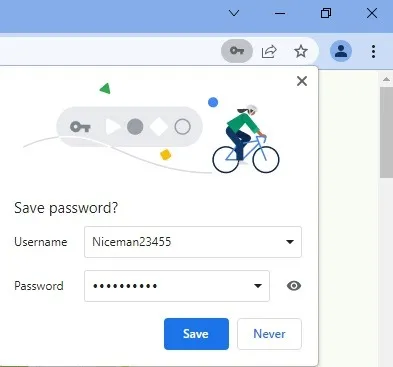
- Quay lại “Cài đặt -> Tự động điền -> Mật khẩu” và bạn sẽ thấy danh sách các mật khẩu đã lưu. Nhấn vào nút Hiển thị mật khẩu (biểu tượng con mắt) để xem.
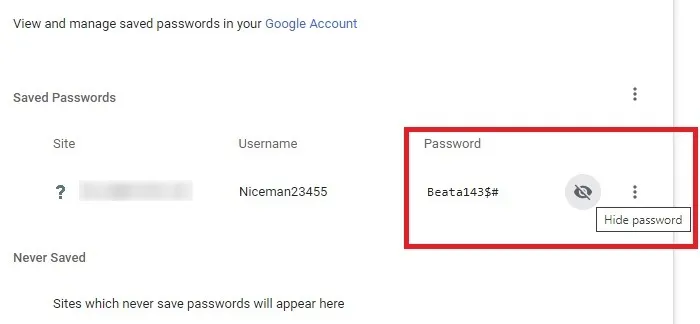
- Chrome cũng cho phép bạn sao chép hoặc xóa mật khẩu từ menu ba chấm.
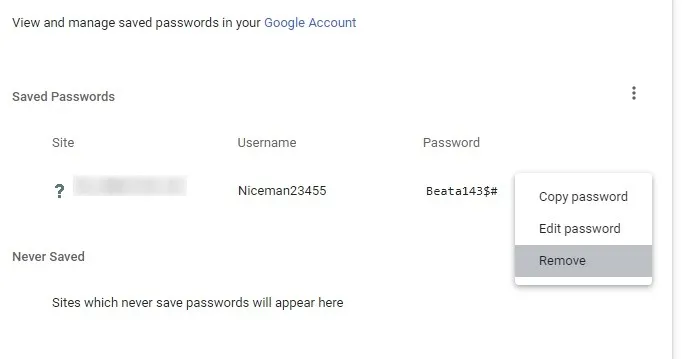
Cũng giống như trong Microsoft Edge, mật khẩu được lưu vào cấu hình mặc định. Bạn có thể sao lưu chúng vào tài khoản Google của mình để đảm bảo bạn không bị mất khi xóa bộ nhớ cache của trình duyệt.
Nếu bạn đã thiết lập nhiều hồ sơ người dùng trong Chrome , hãy nhớ rằng bạn phải chuyển sang hồ sơ phù hợp để lưu mật khẩu vào đó và để xem các mật khẩu đã lưu.
Một tính năng chào mừng trong trình quản lý mật khẩu của Chrome là danh sách cho bạn biết liệu bất kỳ mật khẩu nào của bạn đã bị xâm phạm trong một lần vi phạm bảo mật gần đây trên trang web này hay trang web khác hay không. Sau đó, bạn có thể xem các mật khẩu được đề cập và truy cập trang web của họ để thay đổi chúng thành một thứ gì đó an toàn hơn.
Mozilla Firefox
- Trong Firefox, đi tới “Tùy chọn -> Quyền riêng tư & Bảo mật -> Đăng nhập và Mật khẩu (Options -> Privacy & Security -> Logins and Passwords)”. Chọn tất cả các hộp bên dưới “Yêu cầu lưu thông tin đăng nhập và mật khẩu cho các trang web (Ask to save logins and passwords for websites)”. Không giống như Google Chrome, Firefox cho phép bạn sử dụng mật khẩu chính hoặc mật khẩu “chính” làm lớp trên cùng trên tất cả các mật khẩu đã lưu. Đây là một tính năng bảo mật khá hữu ích.
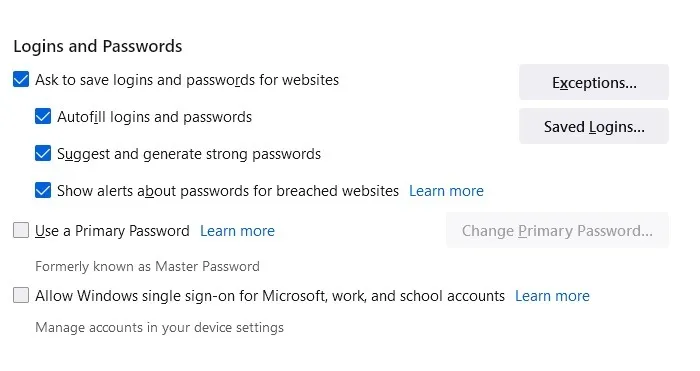
- Kể từ bây giờ, Firefox sẽ đề nghị lưu tất cả các mật khẩu bạn nhập. Nhấp vào “Lưu” để tiếp tục.
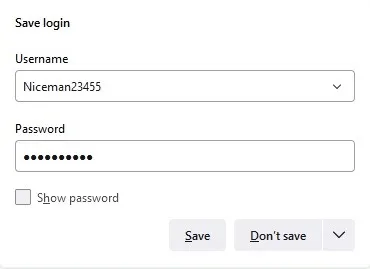
- Tất cả các mật khẩu đã lưu đều có thể khôi phục được từ “Tùy chọn -> Quyền riêng tư & Bảo mật -> Đăng nhập và Mật khẩu”. Bạn có thể nhấp vào biểu tượng “hiển thị mật khẩu” để xem mật khẩu. Bạn cũng có thể sao chép tên người dùng và mật khẩu từ các biểu tượng nổi bật để dễ dàng xóa mật khẩu.
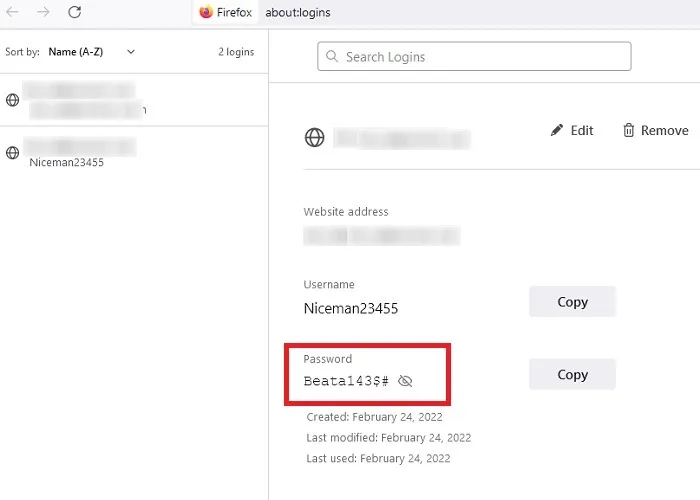
2. Sử dụng Tùy chọn Hiển thị Mật khẩu
Trong khi đăng nhập, một số trang web cho phép bạn xóa dấu chấm hoặc dấu hoa thị bằng cách sử dụng hộp kiểm “hiển thị / ẩn” trong trường mật khẩu. Tùy chọn này là tốt nhất nếu bạn không muốn các mật khẩu nhạy cảm của mình bị ghi nhớ. Đây cũng là phương pháp dễ dàng nhất hoạt động liền mạch trên tất cả các trình duyệt.
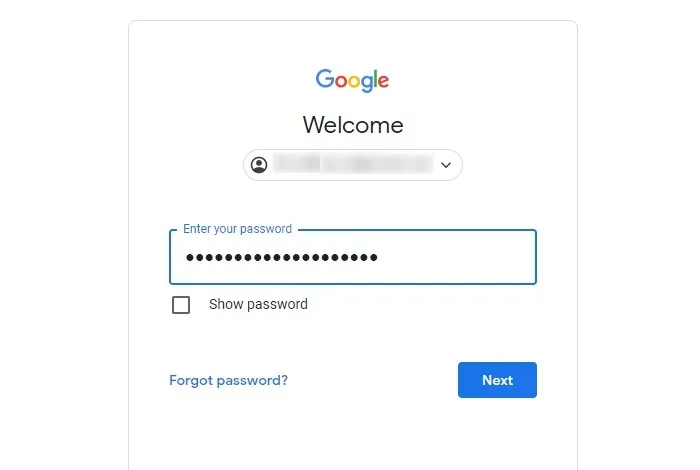
Khi bạn đã xem lén, rất dễ dàng để ẩn mật khẩu.
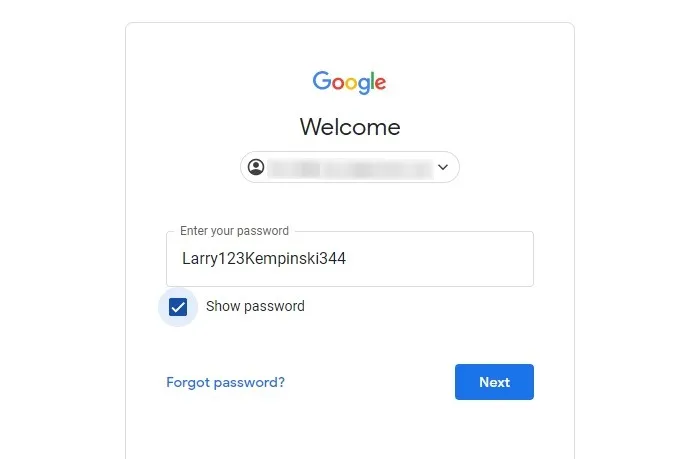
Tùy chọn hiển thị / ẩn mật khẩu có sẵn cho tất cả các trang web chính thống như Google, Amazon, Microsoft, Facebook, Netflix, Yahoo, Dropbox, Instagram, Reddit, Quora, v.v.
Trong nhiều trang web, thay vì hộp kiểm hiển thị / ẩn, bạn sẽ thấy biểu tượng con mắt trong trường mật khẩu. Nhiều trang web ngân hàng và thẻ tín dụng cũng thực hiện tính năng này để ngăn chặn những lần nhập mật khẩu không hợp lệ.
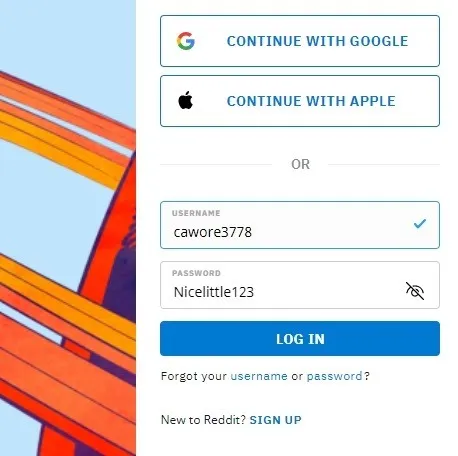
3. Xem mật khẩu từ Tùy chọn nhà phát triển
Tùy chọn nhà phát triển của trình duyệt là một cách tốt để xem tên mật khẩu thích hợp thay vì dấu hoa thị.
- Trong bất kỳ trình duyệt nào ở trên, hãy nhấp chuột phải và nhập “Kiểm tra phần tử”. Bạn cũng có thể nhập F12 dưới dạng phím tắt để mở các tùy chọn dành cho nhà phát triển.
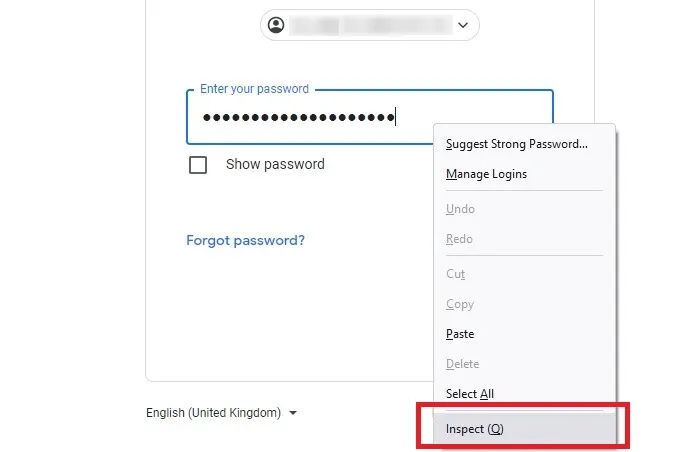
- Khi bạn di con trỏ chuột đến gần hộp mật khẩu, bạn sẽ thấy một trường loại có giá trị là “password – mật khẩu”.
- Chỉ cần thay thế từ “mật khẩu” bằng “văn bản” và mật khẩu bạn đã nhập sẽ tự động được tiết lộ.
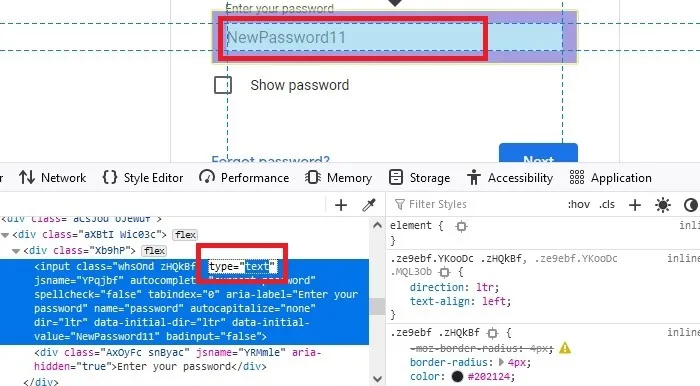
- Kỹ thuật di chuột tương tự cũng được áp dụng cho Chrome. Thay thế từ “Mật khẩu” bằng “văn bản” để lấy mật khẩu đơn giản.

4. Sử dụng Tiện ích mở rộng của bên thứ ba
Bạn cũng có thể sử dụng tiện ích mở rộng của bên thứ ba để hiển thị mật khẩu trong khi nhập dữ liệu của bạn vào trường. Đối với Chrome, Edge và bất kỳ trình duyệt nào hỗ trợ tiện ích mở rộng Chrome, ShowPassword là một lựa chọn tốt.
- Trong ShowPassword, bạn có thể dễ dàng kiểm soát thời gian và hiệu ứng để hiển thị mật khẩu, có thể thực hiện bằng cách di chuột qua, nhấp đúp, vào tiêu điểm hoặc nhấn phím điều khiển. (Bạn có thể chuyển đổi các hiệu ứng thông qua các tùy chọn của tiện ích mở rộng.)
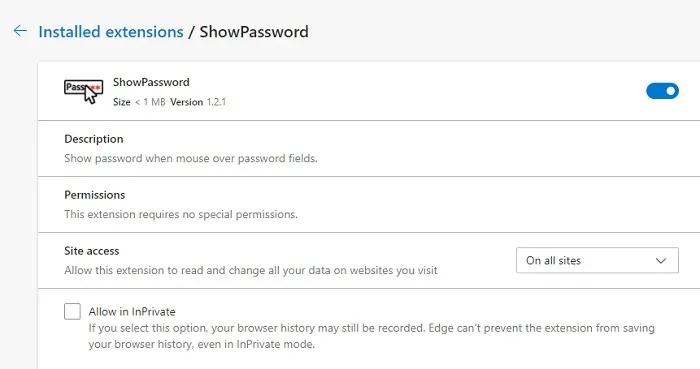
- Khi ShowPassword có quyền truy cập vào trang web, bạn có thể sử dụng hiệu ứng đã lưu, chẳng hạn như di chuột qua, để tiết lộ mật khẩu của mình.
- Ngay sau khi bạn di chuột đến gần trường mật khẩu, mật khẩu sẽ được hiển thị.
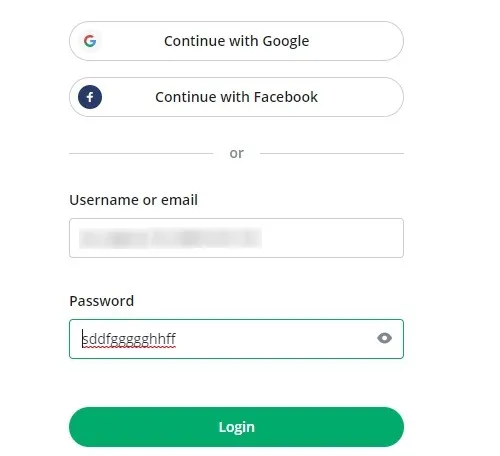
Unmask Password là một ứng dụng liên quan khác hiển thị văn bản mật khẩu trong Chrome / Edge ngay khi bạn nhấp vào bên trong hộp mật khẩu. Trong Firefox, bạn có thể sử dụng một tiện ích mở rộng tương tự có tên là Hiển thị / ẩn mật khẩu . Ngoài ra còn có một tiện ích mở rộng tương tự hiển thị tất cả các trường mật khẩu cho Opera.
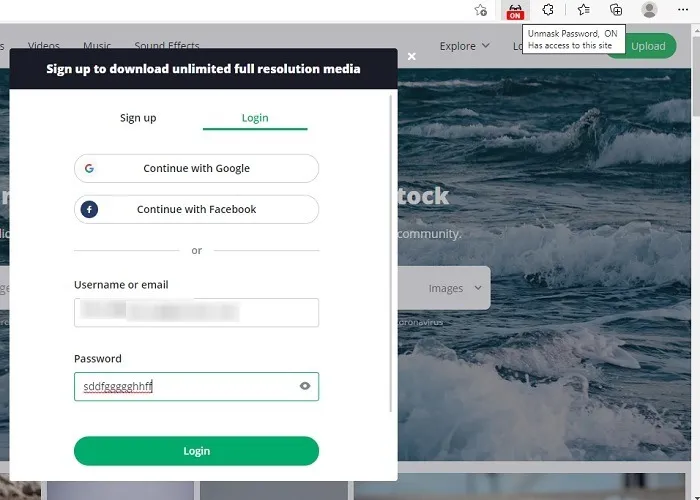
Các câu hỏi thường gặp
1. Tại sao mật khẩu của tôi không tự động điền vào trình duyệt của tôi?
Các trình duyệt lưu trữ thông tin bổ sung như mật khẩu trong các đơn vị bộ nhớ đệm của chúng. Đôi khi bộ nhớ cache và cookie có thể tích lũy nhiều thông tin, bao gồm cả bộ nhớ của trình duyệt. Điều này có thể ngăn họ lưu dữ liệu, bao gồm cả mật khẩu. Do đó, bạn nên định kỳ xóa bộ nhớ đệm để sử dụng tính năng tự động điền trong trình duyệt của mình.
2. Lưu mật khẩu trong trình duyệt có an toàn không?
Đây là một mối quan tâm lớn đối với những người tìm kiếm quyền riêng tư. Sự an toàn của những mật khẩu này có thể bị xâm phạm nếu tin tặc truy cập vào máy tính của bạn và các thủ thuật để lộ mật khẩu rất dễ dàng vì chúng được lưu trữ ở định dạng văn bản thuần túy.
Tuy nhiên, một số trình duyệt an toàn hơn những trình duyệt khác. Ví dụ, Firefox có một mục “Mật khẩu chính” hữu ích trong khu vực Quyền riêng tư & Bảo mật.
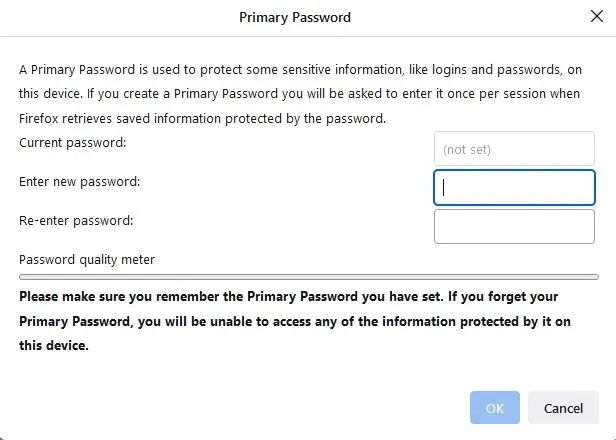
Bạn không thể lưu trữ mật khẩu chính trong trình duyệt của mình, nhưng nó có thể được sử dụng để bảo vệ tất cả các mật khẩu còn lại.
Sẽ an toàn hơn nhiều nếu sử dụng trình quản lý mật khẩu được mã hóa để lưu trữ mật khẩu của bạn hơn là các tiện ích mở rộng trình duyệt văn bản thuần túy.
