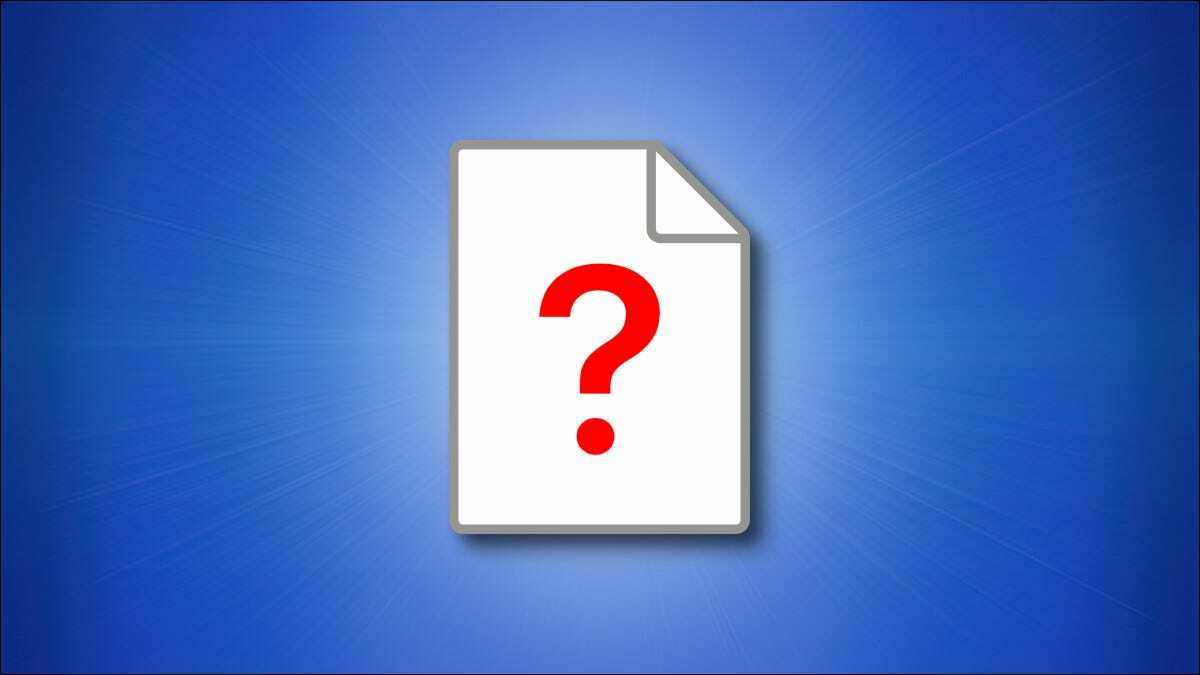
Nếu bạn đã sử dụng máy tính, máy ảnh kỹ thuật số hoặc điện thoại thông minh đủ lâu, bạn có thể đã thấy các tệp có phần mở rộng JPG hoặc JPEG trong đó. Nhưng chúng có giống nhau không? Có gì khác biệt? Chúng tôi sẽ giải thích.
Mục lục
Chúng là hai chữ viết tắt cho cùng một định dạng hình ảnh
“JPG” và “JPEG” là hai phần mở rộng tệp tương đương , cả hai đều đề cập đến cùng một định dạng hình ảnh kỹ thuật số chính xác. JPEG là tên viết tắt của “ Joint Photographic Experts Group ”, là một nhóm công nghiệp công nghệ đã tạo ra định dạng ảnh JPEG được sử dụng rộng rãi trong máy ảnh kỹ thuật số, mạng xã hội và trên web.
Ngày nay, cả Windows và macOS đều có thể xử lý phần mở rộng tệp .JPEG đầy đủ và hầu hết các ứng dụng đều hiểu và mở cả tệp .JPG và .JPEG như nhau. Vì vậy, nếu bạn có các tệp có phần mở rộng mở đúng cách trong trình xem hoặc trình chỉnh sửa hình ảnh, bạn không cần thực hiện bất kỳ thay đổi nào.
Tôi có thể chuyển đổi JPEG sang JPG không?
Tin tốt: Vì các tệp JPEG và JPG có cùng định dạng hình ảnh chính xác, nên không cần chuyển đổi để biến tệp JPG thành JPEG hoặc ngược lại.
Nếu bạn muốn đổi tên một số lượng lớn tệp JPEG hoặc JPG, bạn có thể tự động hóa quy trình khá dễ dàng trên cả Windows (bằng cách chọn nhiều tệp và chọn “Đổi tên” trong menu ngữ cảnh) và Mac (sử dụng “Đổi tên mục” trong thanh menu). Trên Windows, trước tiên hãy đảm bảo rằng bạn hiển thị phần mở rộng tệp . Chúc may mắn!
Mẹo: Bạn cũng có thể sử dụng công cụ PowerRename miễn phí của Microsoft cho việc này trên Windows.
