 monticello / Shutterstock.com
monticello / Shutterstock.comNếu là người dùng Microsoft Office lâu năm, bạn có thể thấy khó khăn khi dùng thử LibreOffice vì giao diện nước ngoài. Để làm cho mọi thứ thoải mái hơn, bạn có thể cung cấp cho LibreOffice một giao diện tương tự như MS Office với một vài chỉnh sửa đơn giản.
Mục lục
Nhận Ruy-băng theo thẻ của Microsoft Office trên LibreOffice
Đầu tiên, hãy lấy ruy-băng cổ điển đó ở đầu màn hình với các tab bạn có thể chuyển đổi giữa các tab như Trang chủ, Chèn, Bố cục, v.v. Mở bất kỳ ứng dụng LibreOffice nào (chúng tôi sẽ sử dụng Writer trong ví dụ của chúng tôi) và nhấp từ menu trên cùng View > User Interface.
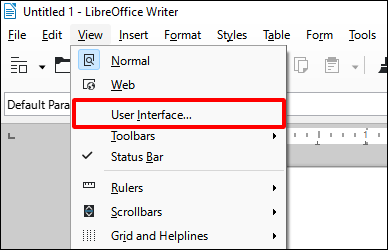
Tại đây bạn sẽ thấy một số tùy chọn. Bạn có thể muốn chọn “Tabbed” để có được chế độ xem theo tab với các biểu tượng lớn.
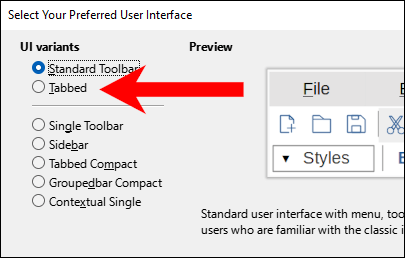
Nếu bạn thích bố cục hiện đại hơn của các ứng dụng Microsoft Office có các biểu tượng nhỏ hơn và ít văn bản hơn, bạn có thể sử dụng “Tabbed Compact” để thay thế.
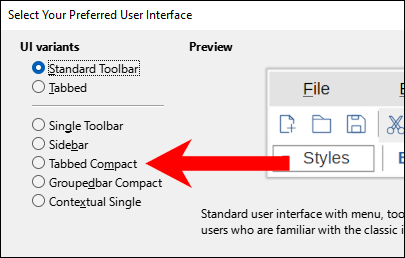
Cho dù bạn chọn cái nào, hãy nhấp vào “Apply to All” trong hộp thoại để đảm bảo lựa chọn của bạn phản ánh trên toàn bộ bộ LibreOffice.
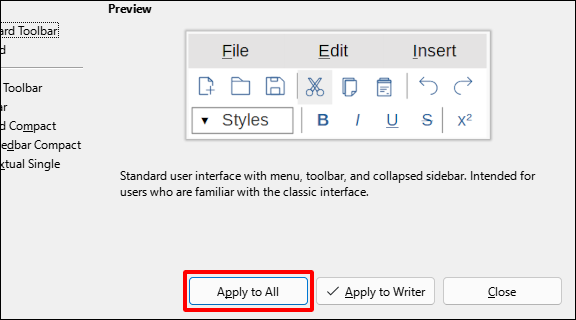
Trong ấn bản LibreOffice của chúng tôi, giờ đây chúng tôi đã có một cái gì đó tương tự như cấu trúc của Microsoft Office bằng cách sử dụng biến thể Giao diện người dùng theo thẻ . Bạn có thể nhấp vào các tab đó để nhận các chuyển đổi và tùy chọn cụ thể trong thanh công cụ của mình.
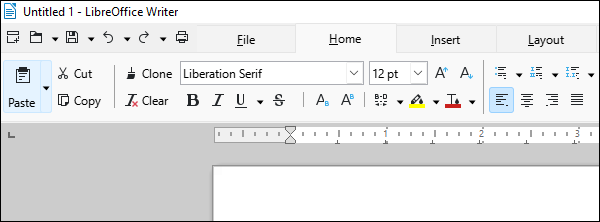
LIÊN QUAN: Cách chuyển về ruy-băng cổ điển trong Microsoft Office
Chuyển sang các biểu tượng giống như Microsoft Office trên LibreOffice
Ngay cả với giao diện theo thẻ, chủ đề trông không hoàn toàn phù hợp trong ấn bản LibreOffice của chúng tôi. Hãy thay đổi các biểu tượng để phù hợp hơn với bộ biểu tượng của Microsoft Office.
Nếu bạn đã kích hoạt chế độ Tabbed, hãy mở tab “Tools” và nhấp vào “Options” ở phía ngoài cùng bên phải của dải băng.
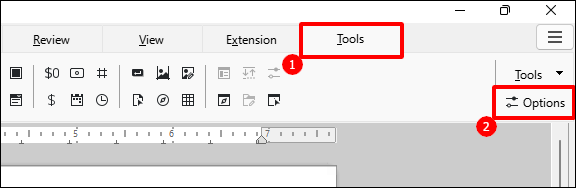
Ngoài ra, bạn có thể mở hộp thoại Tùy chọn bằng phím tắt Alt + F12 trên Windows hoặc Linux và Command +, (dấu phẩy) trên Mac.
Trong cây lựa chọn menu ở bên trái, hãy nhấp vào “View” trong “LibreOffice”.
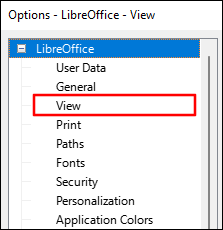
Tìm menu thả xuống “Icon Style” và nhấp vào đó. Bạn có thể thử bất kỳ tùy chọn nào có sẵn, nhưng chúng tôi khuyên bạn nên chọn “Colibre” là lựa chọn gần giống nhất với MS Office.
![]()
Nhấp vào “Apply” hoặc “OK” để lưu cài đặt này và nó sẽ áp dụng cho toàn bộ bộ LibreOffice. Bây giờ chúng ta có LibreOffice đang tạo ấn tượng tốt với MS Office. Nó không phải là một hình ảnh khạc nhổ, nhưng nó chắc chắn có thể so sánh được.
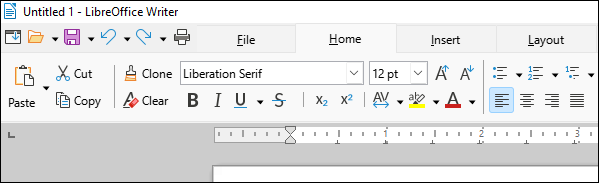
Đặt Phông chữ Mặc định của LibreOffice Phông chữ Microsoft
Phông chữ mặc định của LibreOffice là Liberation Serif, một phông chữ nguồn mở tương tự như Times New Roman về mặt hình ảnh. Nếu bạn thích phông chữ mặc định của Microsoft Office, Calibri hoặc Times New Roman gốc, bạn có thể thay đổi nó thành một trong những phông chữ đó. Tuy nhiên, bạn sẽ cần thực hiện thay đổi này đối với từng ứng dụng trong bộ ứng dụng riêng lẻ. Đối với mục đích trình diễn, chúng tôi sẽ thay đổi nó trong Writer.
Lưu ý: Nếu bạn là người dùng Linux, có thể bạn sẽ không có những phông chữ đó. Tuy nhiên, nếu bạn muốn chúng, bạn thực sự có thể cài đặt cả phông chữ của Microsoft và Google trên Linux .
Quay lại hộp thoại Tùy chọn, mở rộng cây LibreOffice Writer (hoặc bất kỳ ứng dụng nào bạn hiện đang sử dụng) trong bảng điều khiển bên trái. Sau đó nhấp vào “Basic Fonts (Western)”
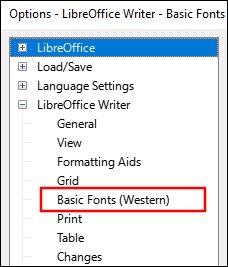
Nhấp vào menu thả xuống “Default” và chọn phông chữ ưa thích của bạn.

Có thể bạn cũng sẽ muốn thực hiện một thay đổi tương tự với menu thả xuống “Heading” để đảm bảo các tiêu đề của bạn khớp theo mặc định. Sau đó nhấp vào “Apply” hoặc “OK” để lưu các thay đổi của bạn.
Bạn muốn tiến xa hơn trong việc bắt chước MS Office với LibreOffice? Theo mặc định, Writer lưu tài liệu dưới dạng tệp ODT thay vì DOCX và bạn có thể muốn thay đổi định dạng tệp mặc định nếu bạn muốn thường sử dụng phần mở rộng DOCX.
