
Trong các phiên bản Windows cũ hơn, bạn buộc phải cài đặt lại toàn bộ hệ điều hành nếu muốn chuyển đổi Legacy BIOS hoặc Master Boot Record (MBR) sang UEFI hoặc GUID Partition Table (GPT). Tuy nhiên, một công cụ mới và đơn giản có tên MBR2GPT đã được giới thiệu trong Windows 10. Nó cho phép bạn chuyển đổi Legacy BIOS sang UEFI chỉ với hai lệnh.
Đây là cách bạn có thể chuyển đổi Legacy BIOS sang UEFI trong Windows 10. Nếu bạn là người dùng Windows 11, bạn không nên làm gì cả vì chế độ UEFI được bật theo mặc định trên thiết bị của bạn.
Mục lục
Tại sao phải chuyển đổi Legacy BIOS sang UEFI?
Bạn có thể hiểu rõ lý do tại sao bạn muốn thay đổi từ Legacy BIOS sang UEFI, nhưng chỉ cần xác nhận, đây là những gì bạn cần biết. Cả BIOS và UEFI đều thực hiện cùng một chức năng trên PC của bạn – cụ thể là phần mềm ẩn được tích hợp vào chip bo mạch chủ của bạn cho phép bạn kiểm soát nhiều thứ quan trọng ở mức thấp.
BIOS / UEFI của bạn cho phép bạn kiểm soát những thứ như thứ tự khởi động, phần cứng được kết nối, tốc độ quạt, đèn vật lý trên máy tính và thời gian hệ thống. Các bo mạch chủ hiện đại thậm chí còn cho phép bạn ép xung và ép xung CPU của mình! Đó là công cụ mạnh mẽ.
UEFI về cơ bản là BIOS mới, thực hiện công việc tương tự nhưng tốt hơn. Với UEFI, bạn có thời gian khởi động nhanh hơn, dung lượng ổ đĩa cao hơn, phương pháp cập nhật và hỗ trợ trình điều khiển tốt hơn và chế độ 64-bit (trong đó BIOS chỉ có 16-bit).
Nói cách khác, chuyển sang UEFI là một nâng cấp đáng làm. Lưu ý rằng ngay cả các máy tính hiện đại (bao gồm cả Windows 11) vẫn có xu hướng gọi phần mềm bo mạch chủ là BIOS, ngay cả khi về mặt kỹ thuật đó là UEFI.
Những điều bạn cần biết trước khi chuyển đổi Legacy BIOS sang UEFI
Mặc dù việc chuyển đổi Legacy BIOS sang UEFI trong Windows 10 rất dễ dàng, nhưng có một số điều bạn nên biết và làm trước khi tiếp tục.
- Sẽ không bị mất dữ liệu khi chuyển đổi Legacy BIOS sang UEFI. (Xem Câu hỏi thường gặp về điều này.) Tuy nhiên, để đề phòng, vui lòng sao lưu hệ thống của bạn.
- Bạn nên sử dụng Windows 10 v1703 trở lên. Nếu bạn không chắc chắn, hãy nhấn
Win +R , nhậpwinvervà nhấnEnter . Trên dòng thứ hai, bạn sẽ thấy “version 1703” trở lên.
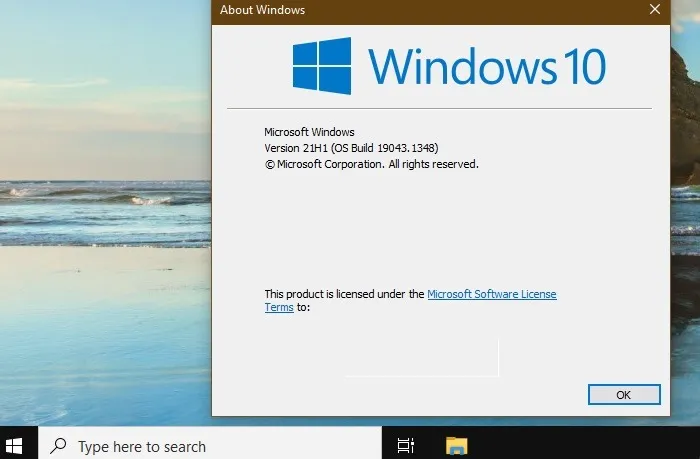
- Ổ đĩa bạn đang cố gắng chuyển đổi không được có nhiều hơn ba phân vùng. Nếu bạn có nhiều hơn ba phân vùng trên ổ cài đặt Windows 10, hãy hợp nhất hoặc xóa các phân vùng thừa. (Xem Câu hỏi thường gặp về điều này.)
- Nếu bạn đang sử dụng BitLocker để mã hóa hệ thống của mình, hãy giải mã ổ đĩa và tắt tính năng bảo vệ BitLocker trước khi bắt đầu quá trình chuyển đổi. Với tính năng bảo vệ BitLocker được bật, Windows 10 không thể chuyển đổi ổ đĩa của bạn từ Legacy BIOS sang UEFI.
- Sau khi chuyển đổi, bạn có thể phải thay đổi cài đặt firmware bo mạch chủ của mình từ Legacy BIOS sang UEFI. Tùy thuộc vào nhà sản xuất bo mạch chủ của bạn, quy trình chuyển từ loại này sang loại kia sẽ khác nhau. Chuẩn bị sẵn sách hướng dẫn sử dụng bo mạch chủ để giúp bạn làm mọi việc dễ dàng hơn.
Tôi có cần chuyển đổi Legacy BIOS sang UEFI trong Windows 11 không?
Nếu bạn đang sử dụng Windows 11, điều đó có nghĩa là thiết bị của bạn đã vượt qua cột mốc quan trọng trong việc chuyển từ Legacy BIOS sang UEFI. Điều này là do việc chuyển sang khởi động an toàn UEFI là yêu cầu bắt buộc về khả năng tương thích với Windows 11 . Đơn giản là không có cấp phép riêng cho Legacy BIOS trong Windows 11.
Bạn có thể kiểm tra điều này từ tùy chọn “Windows Security” trong đó “Secure boot” được hiển thị là Bật. Microsoft khuyên bạn nên giữ nó theo cách đó để ngăn chặn bất kỳ phần mềm độc hại nào tải khi thiết bị đang khởi động.
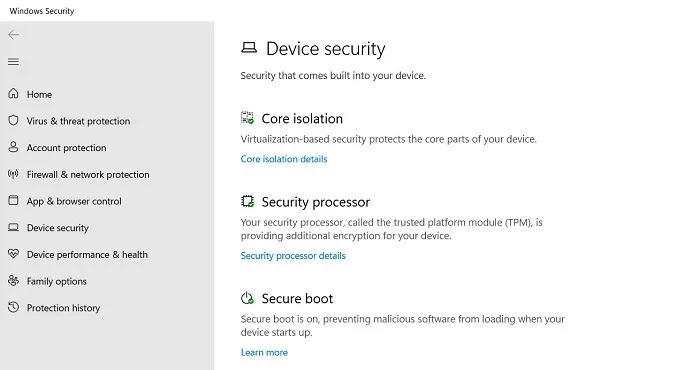
Cài đặt khởi động an toàn – “secure boot” cũng có thể được xác minh từ các tùy chọn BIOS (được gọi là UEFI Firmware Settings) có thể truy cập trong phần gọi là Windows 11 “Advanced startup”. Sau khi màn hình BIOS hiển thị, hãy điều hướng đến tab Tùy chọn khởi động. Theo Microsoft , UEFI nên được hiển thị là “tùy chọn đầu tiên hoặc duy nhất.” Điều này đặc biệt đúng đối với máy tính xách tay Dell, HP và Lenovo. Tuy nhiên, một số nhà sản xuất khác có thể đã tiếp tục giữ lại cả UEFI và Legacy / CSM.
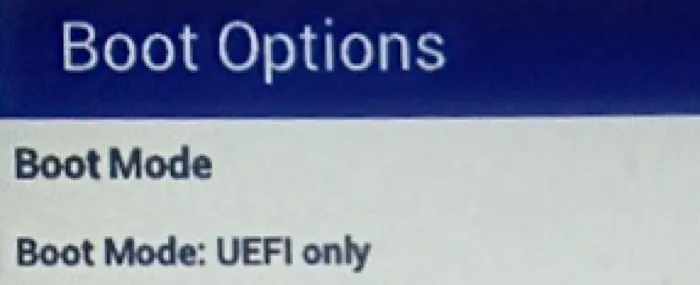
Cách kiểm tra xem bạn có đang sử dụng BIOS cũ hay không
Phần sau mô tả quy trình chuyển từ Legacy BIOS sang UEFI trong Windows 10.
Trước tiên, hãy kiểm tra xem bạn có không còn sử dụng Legacy BIOS hay không. Rốt cuộc, không có tác dụng chuyển đổi nếu bạn đã sử dụng UEFI.
- Tìm kiếm “
Create and format hard disk partitions” trong menu Start và nhấnEnter để mở công cụ Quản lý đĩa tích hợp sẵn (Disk Management). - Nhấp chuột phải vào đĩa cài đặt Windows, Disk 0 và chọn “
Properties”.
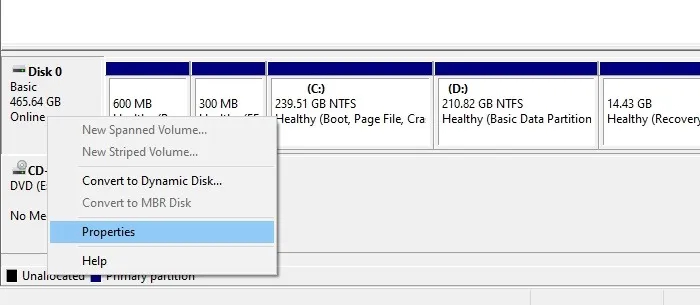
- Trong Cửa sổ Properties, chuyển đến tab “
Volumes”. Nếu bạn nhìn thấy “Master Boot Record (MBR)” bên cạnh “Partition style”, bạn đang ở trên Legacy BIOS. - Mặt khác, nếu nó cho biết “
GUID Partition Table (GPT)” như trong hình ảnh bên dưới, thì bạn đã ở trên UEFI và không cần phải làm gì thêm!
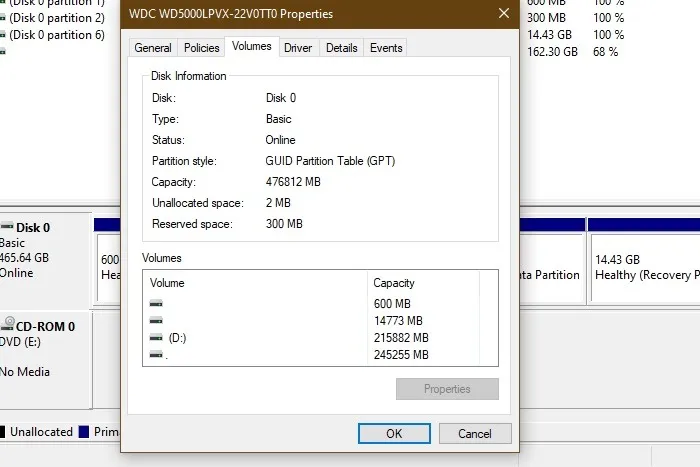
Cách chuyển đổi Legacy BIOS sang UEFI
Sau khi xác nhận rằng bạn đang sử dụng Legacy BIOS và đã sao lưu hệ thống của mình, bạn có thể chuyển đổi Legacy BIOS sang UEFI.
- Truy cập Command Prompt từ phần khởi động nâng cao của Windows bằng cách nhấn
⊞ +X . - Đi tới “
Shut down or sign out” và nhấp vào nút “Restart” trong khi giữ phímShift .
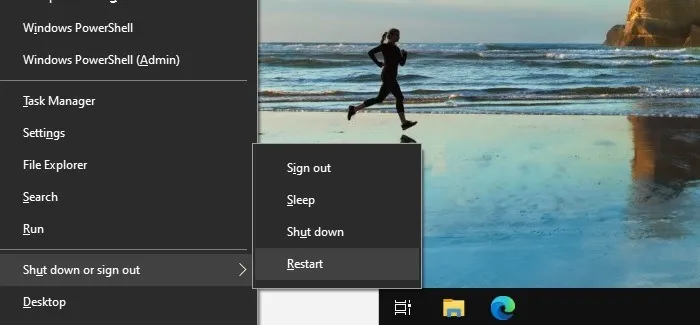
- Thao tác trên sẽ khởi động lại hệ thống của bạn ở màn hình Khởi động nâng cao – Advanced Startup.
- Đi tới “
Troubleshoot -> Advanced Options” và chọn tùy chọn “Command Prompt”.
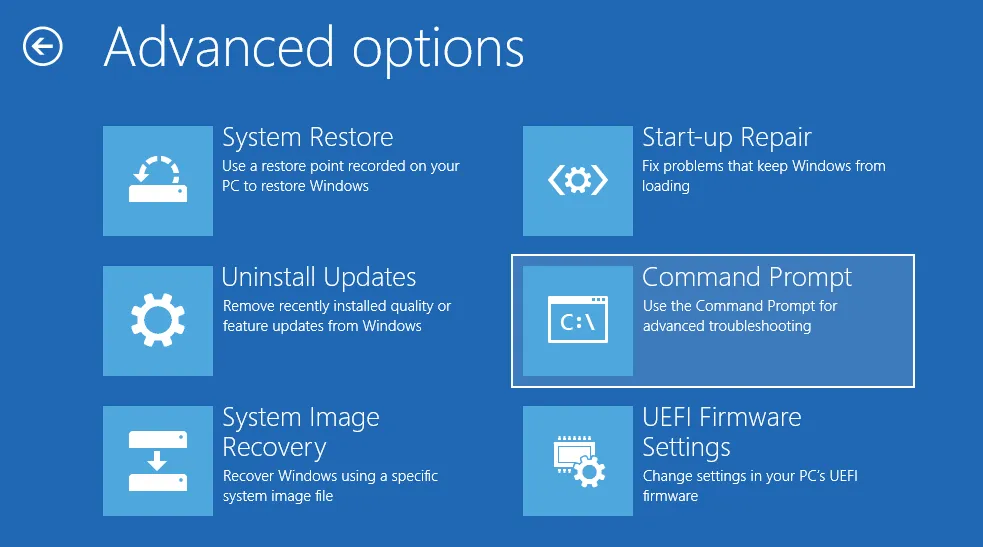
- Xác thực đĩa bạn đang cố gắng chuyển đổi. Nhập lệnh dưới đây và nhấn Enter.
mbr2gpt /validateNếu bạn thấy thông báo “Validation completed successfully”, hãy chuyển sang bước tiếp theo. Nếu bạn thấy bất kỳ lỗi nào, đĩa hoặc hệ thống của bạn có thể không đáp ứng các yêu cầu chuyển đổi.
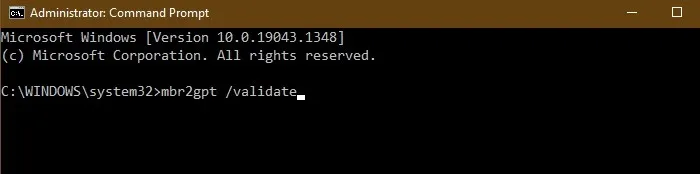
Nếu bạn gặp sự cố khi xác thực tại thời điểm này, hãy nhập lệnh sau. Chúng tôi thực sự khuyên bạn nên sử dụng mã bổ trợ này để không bị mất dữ liệu.
mbr2gpt / validate / allowFullOS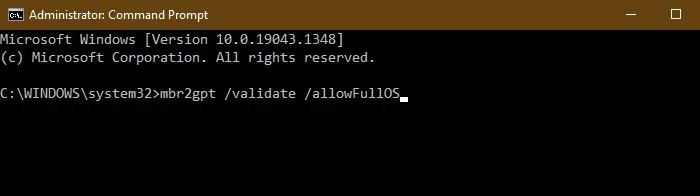
- Sau khi xác thực đĩa, hãy thực hiện lệnh dưới đây:
mbr2gpt /convertNgay sau khi bạn thực thi, Windows 10 sẽ bắt đầu quá trình chuyển đổi, tức là thêm tất cả các tệp khởi động UEFI và thành phần GPT cần thiết, sau đó cập nhật Dữ liệu cấu hình khởi động.
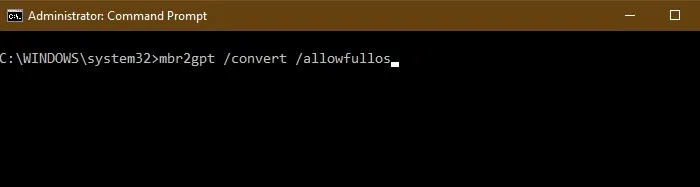
- Khởi động lại hệ thống của bạn, khởi chạy màn hình cài đặt firmware bo mạch chủ và thay đổi nó từ Legacy BIOS sang UEFI. Quy trình thay đổi từ Legacy BIOS sang UEFI tùy thuộc vào nhà sản xuất bo mạch chủ của bạn. Tham khảo hướng dẫn sử dụng để biết các bước chính xác.
- Sau khi khởi động vào Windows 10, bạn có thể xác minh xem mình có được chuyển đổi hay không. Cũng như trước đó, hãy mở cửa sổ thuộc tính đĩa từ công cụ Quản lý đĩa và chuyển đến tab “
Volumes”. Tại đây, bạn sẽ thấy “GUID Partition Table (GPT)” bên cạnh “Partition style”.
Cách khắc phục lỗi MBR2GPT “Disk Layout Validation Failed”
Trong khi thay đổi ổ cứng của bạn từ MBR sang GPT, đôi khi bạn có thể nhận được thông báo lỗi: “MBR2GPT Disk layout validation failed for Disk#” với số # đề cập đến đĩa khởi động của bạn.
Có hai lý do cho lỗi này: nhiều hơn ba phân vùng và không có dung lượng trống trong ổ C, đĩa khởi động.
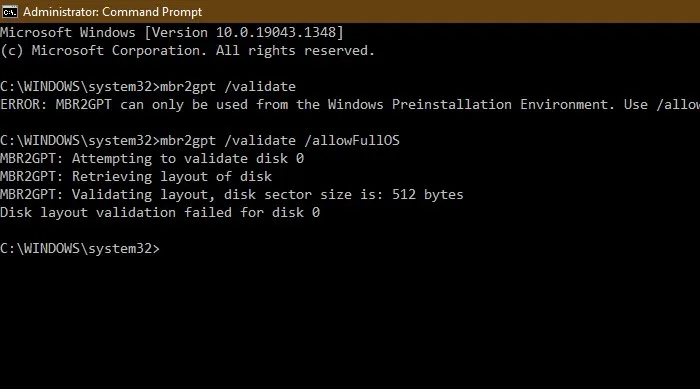
- Để giải quyết lỗi “
Disk Layout Validation Failed”, hãy chuyển đến “Create and format hard disk partitions” từ menu tìm kiếm và kiểm tra xem bạn có nhiều hơn ba phân vùng trong đĩa khởi động hay không, Disk 0. - Bạn cần “
merge and delete” một số khối lượng phân vùng bổ sung này để giảm số lượng phân vùng xuống còn ba hoặc ít hơn. Tạo một bản sao lưu của bất kỳ dữ liệu quan trọng nào trong các phân vùng phụ.

- Nguyên nhân thứ hai gây ra lỗi là ổ Disk 0 không có đủ dung lượng để chuyển đổi MBR sang GPT. Để giải quyết vấn đề này, bạn cần phải thu nhỏ dung lượng của nó xuống bất kỳ thứ gì trong khoảng từ 200 MB đến 2 GB.
Lưu ý : nếu thiết bị của bạn đã ở trên bố cục GPT, các tùy chọn này sẽ chuyển sang màu xám.
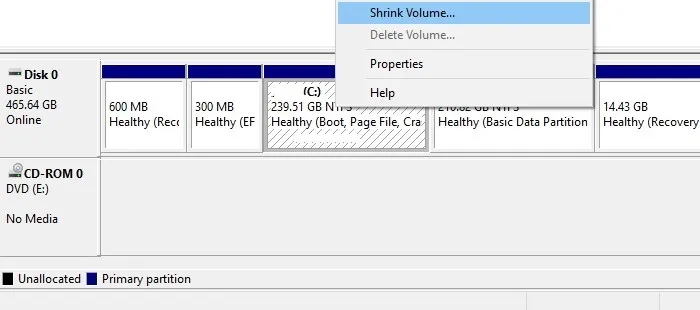
Các câu hỏi thường gặp
1. Làm cách nào để thay đổi từ BIOS sang UEFI trong Windows mà không bị mất dữ liệu?
Bạn có thể dễ dàng chuyển đổi BIOS cũ sang UEFI mà không làm mất dữ liệu trên đĩa cứng. Để thực hiện việc này, hãy áp dụng /allowFullOS phần mở rộng cho lệnh chuyển đổi MBR2GPT. Ngay cả khi hệ thống được định dạng, bạn sẽ không mất dữ liệu quý giá của mình để chuyển đổi.
Lưu ý : việc giữ lại bản sao lưu các tệp và thư mục quan trọng nhất của bạn trên một máy tính / đĩa cứng / ổ USB hoặc đám mây khác sẽ không bao giờ nguy hiểm.
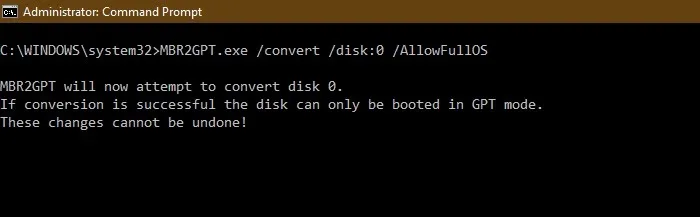
2. Làm cách nào để giải quyết lỗi “0x514; MBR2GPT failed to enable backup/restore privileges” trên Windows 10?
Một số người dùng đã gặp phải lỗi “administrator not found on the system” khi thực hiện chuyển đổi MBR sang GPT trên command prompt mặc dù họ đã đăng nhập vào máy tính với tư cách là quản trị viên. Để giải quyết vấn đề này, hãy đảm bảo rằng bạn đang chạy Command Prompt nâng cao là chế độ Quản trị viên. Nó có thể dễ dàng truy cập từ menu Start.
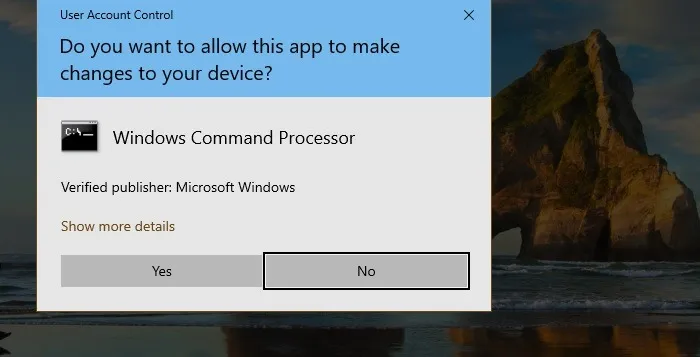
3. Tôi có thể quay lại BIOS cũ từ UEFI không?
Nếu bạn đã cài đặt HĐH Windows 10/11 của mình ở chế độ UEFI, bạn có thể quay lại BIOS cũ (mặc dù chúng tôi thực sự khuyên bạn không nên làm điều này). Bạn phải bắt đầu “advanced startup” trên thiết bị Windows của mình và nhập cài đặt Phần mềm cơ sở UEFI để tắt chế độ bảo mật UEFI có thể được kích hoạt lại sau này.
