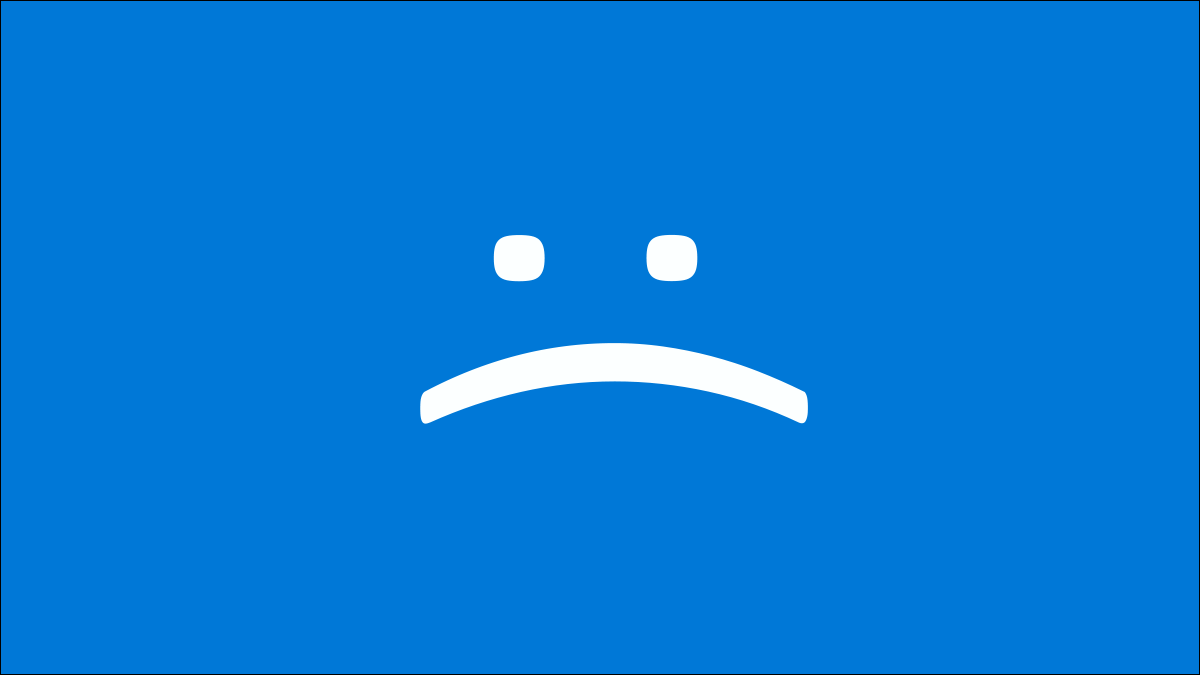
Một số Màn hình xanh chết chóc (Blue Screens of Death – BSOD) rất khó hoặc không thể chẩn đoán và sửa chữa, trong khi một số khác lại khá đơn giản. May mắn thay, BSOD của Lỗi trang thường có thể sửa được. Dưới đây là một số điều bạn có thể thử.
Mục lục
Nguyên nhân nào gây ra PAGE_FAULT_IN_NONPAGED_AREA?
Khi máy tính của bạn đang thực hiện các tác vụ, nó liên tục tải các chương trình và tệp vào và ra khỏi Bộ nhớ Truy cập Ngẫu nhiên của máy tính, thường được gọi là RAM. Nếu PC Windows của bạn hết RAM hoặc một chương trình hoặc tệp không hoạt động trong một thời gian dài, Windows sẽ bắt đầu chuyển mọi thứ từ RAM sang ổ cứng hoặc SSD của bạn. Những ‘thứ’ đó được lưu trữ trong Page File.
Nếu có điều gì đó cản trở việc đọc hoặc ghi vào tệp trang (pagefile.sys) – hoặc trực tiếp với chính RAM của bạn – thì rất có thể bạn sẽ nhận được Màn hình xanh chết chóc (BSOD) .
Có một số điều có thể gây ra sự cố:
- Trình điều khiển hoặc dịch vụ hệ thống bị lỗi
- Ổ cứng bị hỏng hoặc ổ thể rắn (SSD)
- Phần mềm chống vi -rút hoạt động sai
- Bộ nhớ bị lỗi ( RAM , Cache hoặc VRAM )
Chẩn đoán sự cố
Nói chung, các bước khắc phục sự cố đầu tiên của bạn phải luôn tập trung vào bất kỳ thứ gì gần đây đã thay đổi trên PC của bạn. Bạn vừa cập nhật trình điều khiển, chương trình hoặc Windows? Bạn đã cài đặt phần cứng mới? Nếu bạn đã làm – hãy bắt đầu từ đó. Khôi phục trình điều khiển bạn đã cập nhật , xóa chương trình hoặc thử gỡ cài đặt bản cập nhật Windows mới nhất . Nếu bạn đã cài đặt phần cứng mới, hãy xóa phần cứng đó và xem sự cố vẫn tiếp diễn.
Nếu bạn không chắc chắn những gì gần đây đã thay đổi, bạn cần phải đào sâu hơn một chút.
Khi bạn nhận được BSOD này, nó thường hiển thị những gì đang chạy tại thời điểm xảy ra sự cố trên dòng “Không thành công”.
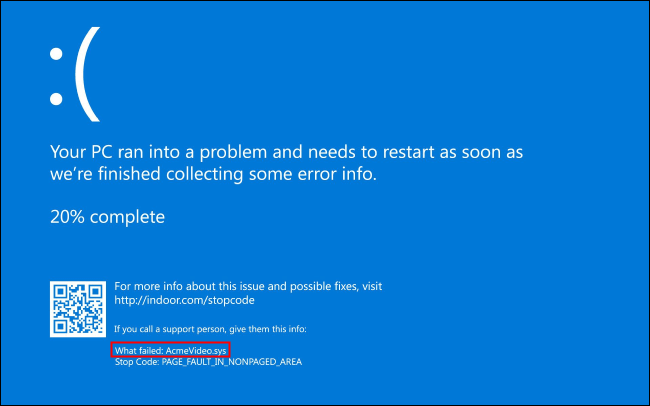
Nếu BSOD của bạn hiển thị nội dung nào đó ở đó, hãy bắt đầu bằng cách Googling nó. Nó có thể đủ để chỉ cho bạn đi đúng hướng. Ví dụ: nếu điều không thành công trả về kết quả cho NVIDIA, bạn chắc chắn nên bắt đầu bằng cách cài đặt lại hoặc khôi phục trình điều khiển đồ họa của mình .
Khắc phục sự cố chung
Nếu BSOD không cung cấp cho bạn bất kỳ manh mối nào về vấn đề có thể là gì và bạn không chắc những gì được cập nhật gần đây, thì vấn đề sẽ trở nên khó giải quyết hơn. Dưới đây là một số điều bạn có thể thử. Một số trong số họ có thể giúp bạn tìm ra vấn đề là gì, trong khi những người khác có thể khắc phục nó.
Xóa phần cứng mới
Nếu gần đây bạn đã cài đặt phần cứng mới và máy tính của bạn đột nhiên bắt đầu gặp phải BSOD, bạn chắc chắn nên thử gỡ bỏ phần cứng mới trước. Khi bạn đang ở đó, hãy đảm bảo rằng các thành phần khác của bạn được đặt đúng chỗ. Có thể một cái gì đó đã bị va chạm trong quá trình cài đặt.
Kiểm tra Event Viewer
Event Viewer chính xác như âm thanh của nó – nó cho phép bạn xem các sự kiện quan trọng ảnh hưởng đến PC của bạn. Các sự kiện được sắp xếp thành một vài danh mục khác nhau, chẳng hạn như “Windows logs” và “Applications and Service Logs”. Chúng cũng được sắp xếp theo mức độ nghiêm trọng: Thông tin, Cảnh báo và Lỗi.
Có rất nhiều thông tin được đóng gói trong Event Viewer, vì vậy có lẽ bạn nên đọc một chút về nó là gì và nó hoạt động như thế nào trước khi bạn đi sâu vào.
Trong tất cả các khả năng, một số lỗi gây ra BSOD sẽ được tìm thấy trong Windows Logs > System.
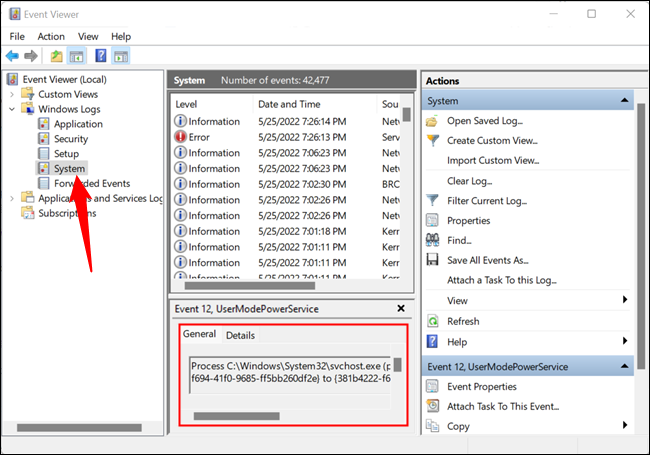
Kiểm tra qua tab “Detail – Chi tiết”. Cố gắng thu hẹp kết quả của bạn thành những thứ xảy ra cùng lúc với BSOD.
Kiểm tra các chương trình được cập nhật gần đây
Nếu bạn đã cài đặt trình điều khiển chuyên dụng cho CPU , GPU , card âm thanh , bộ điều hợp mạng , bo mạch chủ hoặc bất kỳ thành phần nào khác của máy tính, chúng sẽ được liệt kê trong phần “Ứng dụng và tính năng” của ứng dụng Cài đặt. Bạn có thể sử dụng thông tin đó để xác định những gì đã cập nhật gần đây và nó có thể làm sáng tỏ nguyên nhân gây ra sự cố.
Nhấp vào nút Bắt đầu, nhập “apps and features” vào thanh tìm kiếm, sau đó nhấn Enter hoặc nhấp vào “Open”. (Bạn cũng truy cập Settings > Apps > Apps & Features để tìm cửa sổ này.)
Lưu ý: Kết quả tìm kiếm sẽ là “Apps & Features,”, không phải “Apps and Features”, nhưng ai muốn nhập dấu và (dấu “và”) trừ khi họ cần?
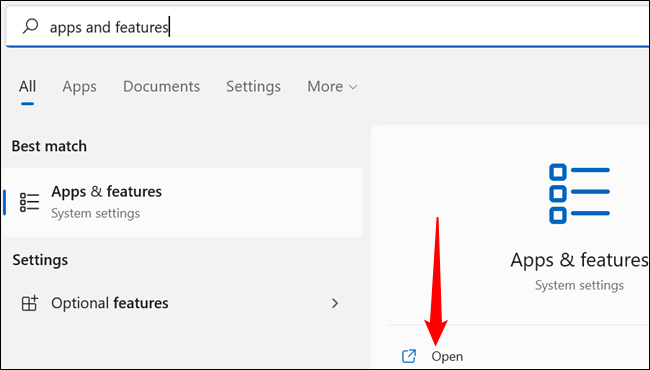
Theo mặc định, danh sách các chương trình được sắp xếp theo thứ tự bảng chữ cái, nhưng chúng ta cần thay đổi nó để chúng được sắp xếp theo ngày cài đặt. Nhấp vào nhãn “Tên” bên cạnh “Sắp xếp theo” và thay đổi thành “Ngày cài đặt”.
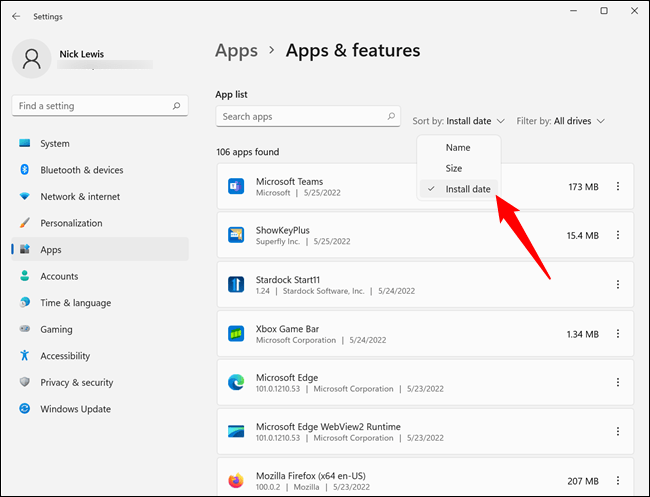
Nếu bạn phát hiện bất kỳ trình điều khiển nào đã được cập nhật kể từ khi bạn nhận thấy BSOD bắt đầu, hãy thử cài đặt phiên bản cũ hơn hoặc cài đặt lại phiên bản hiện tại.
Tắt phần mềm chống vi-rút của bạn
Ngay cả phần mềm chống vi-rút tốt nhất cũng có lúc mắc lỗi. Không có khả năng xảy ra, nhưng có thể phần mềm chống vi-rút của bạn bằng cách nào đó đang can thiệp vào việc đọc hoặc ghi vào tệp hoán trang bằng cách nào đó, do đó gây ra BSOD.
Cách đơn giản nhất để kiểm tra xem phần mềm diệt vi-rút của bạn có phải là vấn đề hay không là vô hiệu hóa tạm thời. Nếu sự cố dừng lại, bạn đã tìm ra thủ phạm.
Khắc phục sự cố khó hơn một chút. Nếu phần mềm chống vi-rút của bạn bị lỗi, có thể là do bảo vệ truy cập hoặc phát hiện mối đe dọa trong thời gian thực . Bạn sẽ cần thêm ngoại lệ cho cả hai đối với tệp hoán trang Windows. Cách bạn thực hiện điều đó chính xác phụ thuộc vào phần mềm chống vi-rút bạn đang sử dụng. Bạn sẽ cần tham khảo tài liệu cho phần mềm cụ thể của mình để tìm hiểu chi tiết.
Ngoài ra, bạn có thể xóa hoàn toàn phần mềm chống vi-rút của bên thứ ba và để Microsoft Defender tiếp quản. Microsoft Defender gặp khó khăn trong một thời gian, nhưng nó đã tốt như bất kỳ tùy chọn bên thứ ba nào trong vài năm nay.
Lưu ý: Rất ít khả năng Microsoft Defender sẽ gây ra sự cố như thế này.
Chạy kiểm tra bộ nhớ (RAM)
Các thành phần máy tính hiện đại rất phức tạp và giống như tất cả mọi thứ, đôi khi chúng bị hỏng. RAM của bạn cũng không ngoại lệ. May mắn thay, bạn có thể chạy một số bài kiểm tra để xác định xem RAM của mình có bị lỗi hay không.
Nếu RAM của bạn bị lỗi, gần như chắc chắn nguyên nhân là do BSOD. Bạn không thể làm gì nhiều để sửa RAM bị lỗi. Bạn có thể thử làm sạch các địa chỉ liên lạc và đặt lại nó, nhưng có thể sẽ không giúp ích được gì. Bạn sẽ phải thay thế nó. Tin tốt là RAM không quá đắt và nó được bán rộng rãi.
Cảnh báo: Lục lọi bên trong máy tính của bạn có thể gây ra thiệt hại vĩnh viễn nếu bạn không cẩn thận và không biết mình đang làm gì. Nếu bạn quyết định tự thay RAM mà chưa từng làm trước đây, hãy đảm bảo rằng bạn đã thực hiện các biện pháp phòng ngừa thích hợp . Nhớ nhẹ nhàng. Máy tính không được làm bằng kính (nữa), nhưng chúng thường không được thiết kế để đánh bại.
Việc thay đổi RAM trên máy tính để bàn khá dễ dàng và không mất quá vài phút. Máy tính xách tay là một câu chuyện khác – chúng khó mở và hoạt động hơn nhiều, và trong một số trường hợp, RAM được gắn vĩnh viễn vào bo mạch chủ. Nếu máy tính xách tay của bạn có RAM được gắn vĩnh viễn, bạn sẽ phải nhờ nhà sản xuất hoặc chuyên gia bảo dưỡng.
Chạy Chkdsk
RAM của bạn không phải là thành phần vật lý duy nhất có thể bị lỗi – nó cũng có thể là ổ cứng hoặc SSD của bạn. Đôi khi tham nhũng xảy ra do lỗi phần mềm, những lần khác lại xảy ra do sự cố phần cứng. Windows được đóng gói với một công cụ được thiết kế đặc biệt để chẩn đoán và sửa chữa các sự cố với ổ cứng hoặc SSD: Check Disk Utility .
Kiểm tra Đĩa, thường được gọi là hỏi Chkdsk , có thể sửa chữa một số sự cố cơ bản và giúp giảm thiểu những sự cố nghiêm trọng hơn. Nếu có vấn đề với hệ thống tệp hoặc có một khu vực bị hỏng do lỗi phần mềm, có thể khắc phục hoàn toàn. Nếu ổ cứng của bạn bị hỏng sector do hư hỏng vật lý, thì cách tốt nhất nó có thể làm là ngăn không cho nó được sử dụng trong tương lai.
Các khu vực bị hỏng hoặc sự cố với hệ thống tệp có thể gây ra BSOD; chạy Chkdsk có thể khắc phục sự cố hoàn toàn.
Giống như với hầu hết các bộ phận máy tính, về cơ bản bạn không thể làm gì để sửa chữa ổ cứng hoặc SSD bị hỏng, bạn chỉ cần thay thế nó. Nếu bạn thấy rằng ổ đĩa của mình bị lỗi, hãy đảm bảo sao lưu mọi thông tin quan trọng mà bạn có thể đã lưu trên đó. Một ổ cứng hoàn toàn có thể bị lỗi bất cứ lúc nào và khiến bạn không thể khôi phục các tập tin quan trọng.
