 Tomasz Majchrowicz / Shutterstock.com
Tomasz Majchrowicz / Shutterstock.comWindows 10, 11 và các phiên bản trước đều có tính năng “Battery Report (Báo cáo pin)” ẩn. Tạo báo cáo để xem thông tin sức khỏe về pin máy tính xách tay của bạn, mức độ giảm dung lượng của nó theo thời gian và các số liệu thống kê thú vị khác.
Tính năng báo cáo pin này được tích hợp trong lệnh powercfg , vì vậy bạn sẽ phải bật vào Windows Terminal, Command Prompt hoặc PowerShell để chạy lệnh. Chúng tôi sẽ sử dụng PowerShell trong hướng dẫn này, nhưng cả hai đều hoạt động tốt. Bạn cũng có thể sử dụng powercfg để tạo báo cáo năng lượng, báo cáo này cung cấp cho bạn các đề xuất về các cách bạn có thể giảm mức sử dụng năng lượng của máy tính và kéo dài tuổi thọ pin của máy tính xách tay.
Mục lục
Tạo báo cáo sử dụng pin
Báo cáo pin thực tế mà bạn sẽ tạo là một tệp trang web dễ hiểu. Bạn chỉ cần chạy một lệnh duy nhất để tạo nó.
Đầu tiên, hãy mở một cửa sổ PowerShell. Nhấn Start (được biểu thị bằng biểu tượng Windows) và chọn “PowerShell” từ menu được xổ ra.
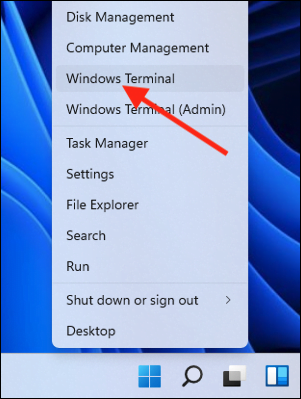
Tại lời nhắc PowerShell, hãy nhập lệnh sau, rồi nhấn Enter:
powercfg / pinreport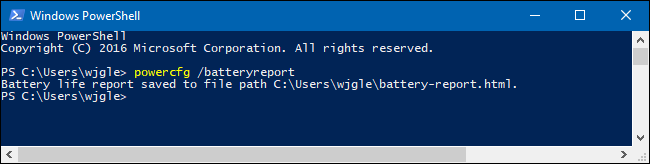
Lệnh này lưu báo cáo pin ở định dạng HTML vào vị trí sau:
C:\Users\YOUR_USERNAME\battery report.html
Chỉ cần truy cập thư mục người dùng của bạn trong cửa sổ File Explorer và nhấp đúp vào tệp để mở tệp trong trình duyệt mặc định của bạn.
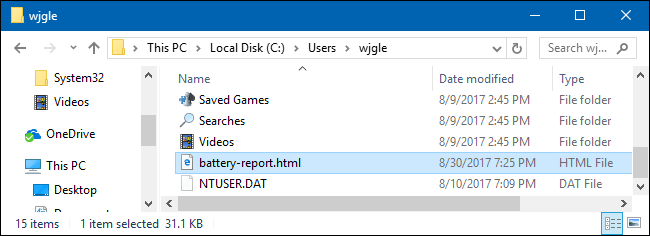
Cách đọc báo cáo pin
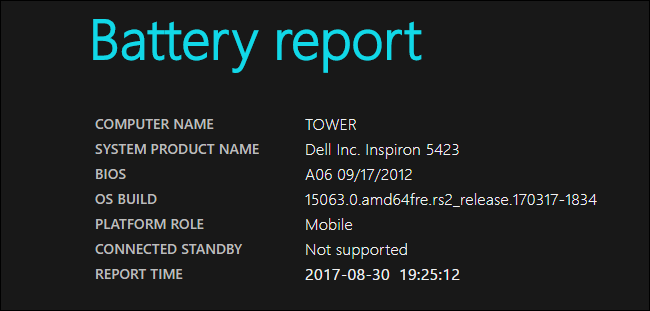
Báo cáo pin là một trang HTML duy nhất, được chia thành nhiều phần khác nhau. Phần đầu tiên cho bạn biết tên và tên sản phẩm của máy tính của bạn, phiên bản xây dựng BIOS và hệ điều hành, liệu PC có hỗ trợ Chế độ chờ được kết nối hay không và thời gian báo cáo được tạo.
Pin đã lắp đặt – Installed Batteries
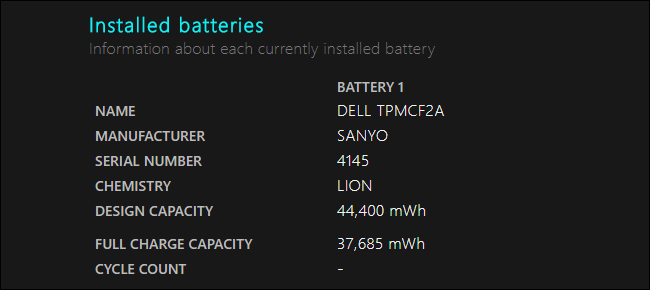
Phần “Installed Batteries – Pin đã lắp” hiển thị cho bạn thông tin về pin đã lắp của bạn và bạn sẽ chỉ thấy một pin trên hầu hết các thiết bị. Thông tin về pin bao gồm tên, nhà sản xuất, số sê-ri và loại hóa học của pin.
Tuy nhiên, các chi tiết quan trọng nhất ở đây là công suất thiết kế, khả năng sạc đầy và số chu kỳ.
Ví dụ, trong ảnh chụp màn hình ở trên, bạn có thể thấy dung lượng thiết kế của pin là 44.400 mWh, trong khi công suất sạc đầy hiện tại là 37.685 mWh. Đây là kết quả của quá trình hao mòn bình thường của pin theo thời gian và nó cho phép bạn biết mức độ hao mòn của pin. Ban đầu, pin được thiết kế để chứa 42.002 mWh, nhưng bây giờ đã có tối đa 40.226, có nghĩa là nó chứa ít điện hơn một chút so với trước đây. Để tham khảo, chiếc máy tính xách tay chúng tôi sử dụng đã có tuổi đời khoảng năm năm. Con số này sẽ tiếp tục giảm theo thời gian khi bạn sử dụng pin và trải qua nhiều chu kỳ sạc hơn.
Lưu ý: Nếu bạn có một thiết bị mới, nó thực sự có thể có dung lượng sạc đầy hiện tại cao hơn công suất thiết kế của nó. Con số đó sẽ giảm dần theo thời gian khi tính chất hóa học của pin thay đổi.
Số chu kỳ đếm trong phần “Installed Batteries” cho bạn biết pin đã trải qua bao nhiêu chu kỳ sạc. Chu kỳ sạc đầy được đo bằng mức tiêu hao 100% pin. Vì vậy, một chu kỳ có thể là xả toàn bộ từ 100% đến 0%. Hoặc, một chu kỳ đầy đủ có thể xả từ 100% đến 50%, sạc lại lên đến 100% và sau đó xả một lần nữa xuống 50%. Cả hai đều được tính là một chu kỳ duy nhất . Pin chỉ có thể xử lý rất nhiều chu kỳ sạc và các pin khác nhau được đánh giá cho số lượng chu kỳ sạc khác nhau.
Sử dụng gần đây – Recent Usage
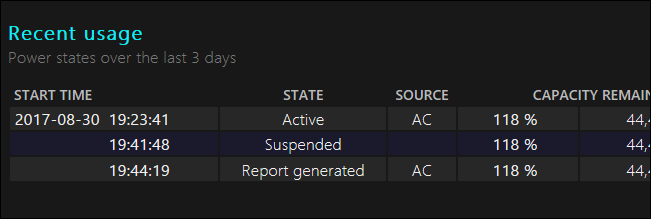
Phần “Recent Usage – Sử dụng gần đây” trong báo cáo pin của bạn hiển thị trạng thái nguồn của thiết bị trong ba ngày qua. Bạn có thể biết thời điểm thiết bị của mình khởi động, khi nào thiết bị bị tạm ngừng và dung lượng pin đã tiêu hao theo thời gian. Dung lượng còn lại được hiển thị dưới dạng phần trăm pin và số tính bằng mWh.
Sử dụng pin – Battery Usage
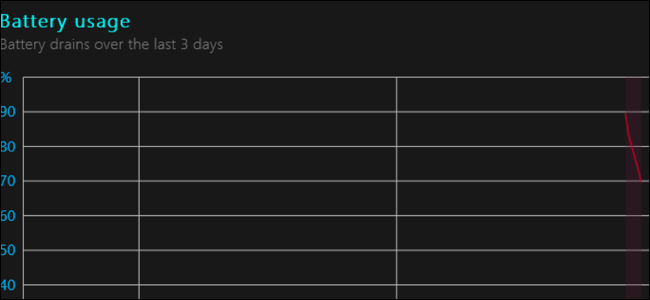
Phần “Battery usage – Sử dụng pin” cung cấp một biểu đồ cho biết mức độ tiêu hao pin của bạn theo thời gian. Cả phần này và phần “Recent Usage” chỉ hiển thị dữ liệu cho ba ngày qua.
Lịch sử sử dụng – Usage History
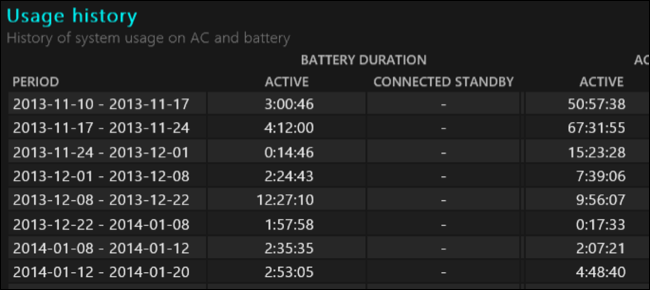
Phần “Usage history – Lịch sử sử dụng” hiển thị thời lượng và mức sử dụng pin của bạn theo thời gian. Bạn có thể xem thời gian thiết bị sử dụng pin và thời gian thiết bị cắm vào ổ cắm điện. Các số liệu thống kê ở đây quay trở lại thời điểm ban đầu bạn thiết lập Windows trên PC — có thể là khi bạn mua thiết bị.
Lịch sử dung lượng pin – Battery Capacity History
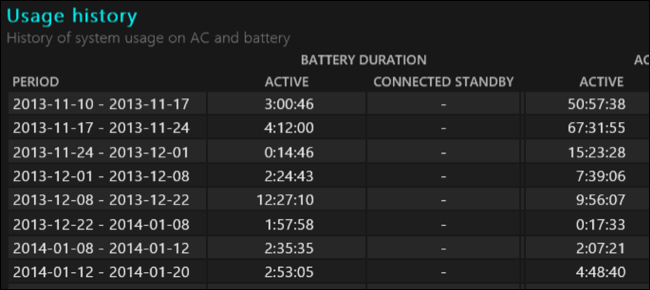
Phần “Battery Capacity History – Lịch sử dung lượng pin” cũng rất thú vị. Bạn có thể thấy khả năng sạc đầy của pin giảm dần theo thời gian so với dung lượng thiết kế. Giống như phần trên, các số liệu thống kê ở đây quay trở lại thời điểm ban đầu bạn thiết lập Windows trên máy tính.
Ước tính thời lượng pin – Battery Life Estimates
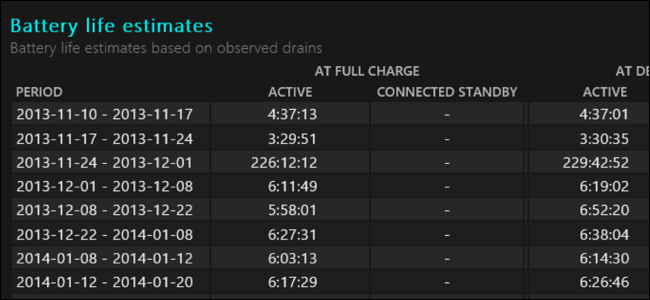
Phần “Battery Life Estimates – Ước tính thời lượng pin” hiển thị ước tính thời lượng pin trung bình của thiết bị của bạn trong các khoảng thời gian khác nhau, dựa trên cách bạn thực sự sử dụng. Điều thú vị là nó so sánh thời lượng pin quan sát được khi sạc đầy của thiết bị với thời lượng pin lý thuyết ở dung lượng thiết kế của nó.
Ví dụ: hầu hết các con số được hiển thị trong ảnh chụp màn hình bên dưới cho thấy thiết bị sử dụng được bốn giờ bốn mươi sáu phút thời lượng pin ở mức sạc đầy hiện tại, nhưng nó sẽ có thể sử dụng được bốn giờ năm mươi tám phút nếu pin còn vẫn ở công suất thiết kế.

Những chi tiết như thế này có thể giúp bạn quyết định khi nào cần thay pin . Nếu sự khác biệt quá lớn, bạn có thể muốn mua pin mới cho máy tính xách tay hoặc máy tính bảng của mình.
Báo cáo pin không cung cấp bất kỳ hướng dẫn hoặc khuyến nghị nào giống như báo cáo năng lượng. Tuy nhiên, thông tin chuyên sâu về dung lượng pin của bạn theo thời gian sẽ giúp bạn biết được tình trạng của pin và hiểu liệu bạn có cần thay pin hay có thể trong tương lai.
