
Gentoo là một bản phân phối Linux mạnh mẽ và có thể mở rộng . Đây là một trong số ít hệ điều hành bị mắc kẹt với quản lý gói dựa trên nguồn gốc trong Linux. Hơn nữa, trình quản lý gói của nó, portage, là một tiện ích mạnh mẽ cho phép bạn tinh chỉnh và tinh chỉnh từng khía cạnh của bản phân phối của bạn.
Mục lục
Tại sao lại sử dụng phân phối dựa trên nguồn?
Ngày nay, hầu hết các bản phân phối Linux đều cung cấp các gói được biên dịch sẵn. Điều này có nghĩa là bản phân phối xây dựng các gói trong máy của nhà phát triển.
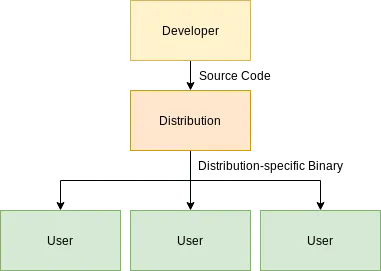
Mặc dù biên dịch các gói không nhất thiết là một vấn đề trong thế giới băng thông cao ngày nay, nhưng có một số vấn đề cần được xem xét trong mô hình phân phối đó:
- Các tệp nhị phân đã biên dịch có nghĩa là bạn không có quyền kiểm soát cách chương trình đang được biên dịch và những tính năng nào được bao gồm trong chương trình.
- Dựa vào các tệp nhị phân có nghĩa là bạn hoàn toàn tin tưởng vào các nhà phát triển của bản phân phối rằng họ sẽ không đưa mã độc hại vào kho của họ.
Tại sao sử dụng Gentoo?
Lý do rất đơn giản: Gentoo là một bản phân phối Linux mạnh mẽ. Nó cung cấp cho bạn quyền truy cập gần như không hạn chế và tự do thay đổi và sửa đổi toàn bộ hệ thống.
Portage, trái tim của Gentoo
Portage là thành phần chính quản lý hệ thống Gentoo Linux. Nó cài đặt, quản lý và điều chỉnh các gói của bên thứ ba. Hơn nữa, portage cũng quản lý các cấu hình hệ thống cơ bản.

Sự khác biệt chính mà Portage cung cấp là nó cho phép bạn cài đặt các gói của mình từ nguồn của nó. Mặc dù điều này có thể thực hiện được trong các bản phân phối khác , nhưng Portage đã tiến thêm một bước nữa và biến nó thành phương tiện mặc định để lấy các gói.
Có được Gentoo
Bạn có thể lấy một bản sao của Gentoo từ trang web của nó . Trong đó, bạn có thể chọn trình cài đặt từ một số nền tảng khác nhau. Gentoo hỗ trợ cả amd64 và arm64.
Với tệp ISO đã tải xuống, sau đó bạn có thể sử dụng chương trình ghi USB như balenaEtcher để tạo ổ đĩa flash có khả năng khởi động của mình.
Cài đặt Gentoo Linux
Trước khi chúng ta tiếp tục cài đặt Gentoo, điều quan trọng cần lưu ý là quá trình này hoàn toàn thủ công, có nghĩa là rất nhiều lệnh sẽ được thực hiện trong suốt quá trình. Do đó, bạn không chỉ tham khảo hướng dẫn này mà còn xem sách hướng dẫn chính thức của Gentoo để được hướng dẫn thêm trong quá trình cài đặt.

Gắn ổ đĩa flash của bạn vào máy tính và khởi động nó. Nó sẽ khởi động bạn vào màn hình Gentoo Installer.
Thiết lập kết nối mạng
Để cài đặt Gentoo, bạn cần kết nối Internet. Trình cài đặt sẽ tự động kết nối trên kết nối có dây. Từ đó, hãy chạy lệnh sau để kiểm tra xem bạn có trực tuyến hay không:
ping -c 5 mie.vn
Nếu bạn cần kết nối với mạng không dây, bạn cần thiết lập wpa_supplicant, wpa_supplicant sẽ kết nối bạn với điểm truy cập không dây của mình.
wpa_passphrase 'Your_SSID_Here' 'Your_Password_Here' >> /etc/wpa_supplicant/wpa_supplicant.confSau khi hoàn tất, bạn phải tải lại dhcpcd daemon để bắt đầu kết nối mạng của mình bằng cách chạy lệnh sau:
rc-service dhcpcd restartPhân vùng đĩa cứng
Tiếp theo, bạn cần định dạng đĩa mà bạn muốn cài đặt Gentoo. Làm điều đó dễ dàng bằng cách sử dụng lệnh fdisk.

Fdisk là một công cụ phân vùng đĩa theo dòng lệnh đơn giản. Nó cho phép bạn phân vùng đĩa cứng và thiết lập dung lượng lưu trữ bạn muốn cho hệ thống của mình. Khởi tạo nó bằng cách gõ:
fdisk /your/disklabelNếu bạn không chắc chắn về cấu trúc phân vùng đĩa hiện có của mình, hãy kiểm tra nó bằng -lcờ:
fdisk -lSử dụng fdisk để phân vùng đĩa cứng
Khi vào trong fdisk, trước tiên bạn cần xóa sạch đĩa cho bất kỳ phân vùng hiện có nào. Làm điều đó bằng cách nhấn Gvào dấu nhắc.

Sau khi hoàn tất, bạn cần tạo phân vùng mới trong đĩa:
- Nhấn N để nói với fdisk rằng bạn muốn tạo một phân vùng mới. Fdisk sẽ hỏi bạn số phân vùng bạn muốn sử dụng. Nhấn Enter để sử dụng mặc định.

- Fdisk sẽ hỏi bạn cung cấp đầu tiên và cuối cùng của phân vùng. Nhấn Entercho khu vực đầu tiên và chỉ định kích thước cho khu vực cuối cùng. Cú pháp chung cho việc này tương đối đơn giản:
+size(G|M|K)- Dấu + cho fdisk biết rằng bạn muốn kích thước tương ứng với khu vực đầu tiên bạn đã chọn.
- Kích thước là một số do bạn tự chỉ định.
- Tùy chọn cuối cùng cho fdisk biết liệu kích thước đó là GB, MB hay KB.
Phân vùng cho Hệ thống Gentoo UEFI
Sau khi hoàn tất, hãy tiếp tục phân vùng đĩa của bạn. Quá trình này phần lớn sẽ phụ thuộc vào việc bạn đang sử dụng hệ thống BIOS hay UEFI.
Nếu bạn đang sử dụng một máy tính hiện đại với phần cứng tương đối gần đây, rất có thể bạn đang sử dụng hệ thống UEFI.
Để tạo đĩa tương thích với UEFI, trước tiên bạn cần tạo phân vùng “Hệ thống EFI”. Đây phải là phân vùng đầu tiên trong đĩa của bạn và có kích thước khoảng 100-256MB.

Sau khi hoàn tất, hãy đặt loại phân vùng đó thành “Hệ thống EFI” bằng cách nhấn T. Điều này sẽ cho fdisk biết rằng bạn muốn thay đổi loại phân vùng bạn vừa tạo. Từ đó, nó sẽ hỏi loại bạn muốn đặt phân vùng. Gõ 1.
Phân vùng phần còn lại của đĩa
Phân vùng tiếp theo bạn phải tạo là phân vùng “/boot” nơi nhân Linux và bộ nạp khởi động sẽ được lưu.
Lý tưởng nhất, phân vùng này nên ở khoảng 500M-1G. Trong trường hợp của tôi, tôi đang đặt phân vùng này thành 1G.

Từ đó, tạo phân vùng SWAP: một phần của đĩa cứng mà RAM của bạn có thể truy cập để hoán đổi động bộ nhớ của nó bất cứ khi nào nó sắp hết dung lượng.
Quy tắc chung cho kích thước SWAP là gấp 1/2 đến 2 lần dung lượng bộ nhớ mà bạn có trong hệ thống của mình. Máy tính xách tay của tôi hiện đã cài đặt bộ nhớ 8GB, vì vậy tôi đã đặt kích thước SWAP của mình thành 16GB.

Hơn nữa, để đặt đúng phân vùng này là SWAP, hãy đặt loại của nó thành “19.”
Cuối cùng, tạo phân vùng gốc nơi phần còn lại của hệ thống sẽ được cài đặt. Để phân bổ phần còn lại của đĩa, chỉ cần nhấn Entervào tùy chọn Last Sector khi tạo một phân vùng mới.
Sau khi hoàn tất, hãy nhấn Pđể kiểm tra bảng phân vùng vừa tạo.

Nhấn Wđể lưu các thay đổi của bạn vào đĩa.
Định dạng đĩa trong Gentoo
Bước tiếp theo là định dạng đĩa cứng của bạn. Đầu tiên, hãy định dạng phân vùng Hệ thống EFI thành FAT bằng cách sử dụng lệnh sau:
mkfs.vfat /dev/sda1
Thao tác này sẽ tạo hệ thống tệp FAT mà hệ thống EFI yêu cầu để khởi động. Từ đó, tạo hệ thống tệp cho phân vùng “/ boot” bằng cách sử dụng hệ thống tệp ext2 đơn giản hơn.
mkfs.ext2 /dev/sda2
Tiếp theo, tạo và kích hoạt phân vùng SWAP để cho Gentoo biết rằng phân vùng này có thể được sử dụng để hoán đổi với bộ nhớ trực tiếp. Để làm điều đó, hãy chạy như sau:
mkswap /dev/sda3
swapon /dev/sda3
Cuối cùng, tạo một hệ thống tệp ext4 cho phân vùng gốc bằng cách chạy lệnh sau:
mkfs.ext4 /dev/sda4
Tải xuống Gentoo Stage 3 Tarball
Từ đó, gắn phân vùng gốc mà bạn vừa tạo vào thư mục “/mnt/gentoo” vì quá trình cài đặt sẽ được thực hiện trong đĩa cứng của máy tính của bạn.
mount /dev/sda4 /mnt/gentoo && cd /mnt/gentooSau khi hoàn tất, hãy tải xuống Tarball Giai đoạn 3 từ trang web gentoo.org bằng cách sử dụng wget:
wget https://bouncer.gentoo.org/fetch/root/all/releases/amd64/autobuilds/20220227T170528Z/stage3-amd64-desktop-openrc-20220227T170528Z.tar.xz
Tarball này chứa tất cả các chương trình bạn cần để có một bản cài đặt Linux tối thiểu. Giải nén nó bằng tar:
tar xpvf ./stage3-amd64-desktop-openrc-20220227T170528Z.tar.xz --xattrs-include='*.*' --numeric-owner
Chọn một gương tải xuống và sao chép thông tin DNS
Cho biết nơi bạn muốn tải xuống các gói của mình cho hệ thống này bằng cách chạy lệnh mirrorelect:
mirrorselect -i -o >> /mnt/gentoo/etc/portage/make.conf
Thao tác này sẽ mở một chương trình TUI nơi bạn có thể chọn vị trí máy chủ gần nhất với mình.

Từ đó, sao chép tệp kho lưu trữ cho Gentoo vào thư mục “/ etc / portage” của bạn, đây là tệp cấu hình chứa các liên kết đến cách Gentoo sẽ tải xuống các gói của nó:
mkdir -p /mnt/gentoo/etc/portage/repos.conf && \ cp /mnt/gentoo/usr/share/portage/config/repos.conf \ /mnt/gentoo/etc/portage/repos.conf/gentoo.conf
Cuối cùng, sao chép thông tin trình phân giải từ trình cài đặt USB của bạn vào thư mục “/ mnt / gentoo” để đảm bảo rằng một khi bạn thay đổi thư mục gốc thành đĩa cứng, mạng sẽ vẫn hoạt động. Để làm điều đó, hãy chạy lệnh sau:
cp --dereference /etc/resolv.conf /mnt/gentoo/etc/
Gắn các tập tin thiết bị và Chrooting
Bắt đầu gắn các thư mục đặc biệt từ trình cài đặt USB vào đĩa cứng để đảm bảo rằng khi bạn đã chạy chroot, các thiết bị ngoại vi bạn đang sử dụng vẫn hoạt động.
mount --types proc /proc /mnt/gentoo/proc mount --rbind /sys /mnt/gentoo/sys mount --make-rslave /mnt/gentoo/sys mount --rbind /dev /mnt/gentoo/dev mount --make-rslave /mnt/gentoo/dev mount --bind /run /mnt/gentoo/run mount --make-slave /mnt/gentoo/run

Điều cuối cùng cần làm trong trình cài đặt USB là chạy lệnh chroot để di chuyển thư mục gốc cơ bản từ USB sang đĩa cứng của bạn:
chroot /mnt/gentoo /bin/bash source /etc/profile export PS1="[chroot] ${PS1}"
Gắn phân vùng / boot và cập nhật Gentoo
Gắn phân vùng “/ boot” vào máy Gentoo của bạn để đảm bảo rằng sau này khi bạn cài đặt hạt nhân, nó sẽ được lưu vào đúng vị trí:
mount /dev/sda2 /boot mkdir /boot/efi mount /dev/sda1 /boot/efi
Sau khi hoàn tất, hãy cập nhật kho lưu trữ Gentoo của bạn để đảm bảo bạn nhận được các gói mới nhất khi thực hiện cập nhật hệ thống đầu tiên:
emerge-webrsync
Từ đây, emerge-webrsyncsẽ kết nối với các máy nhân bản mà bạn đã chọn và tải xuống EBUILDS mới nhất có sẵn cho Gentoo.

Bản cập nhật hệ thống Gentoo đầu tiên của bạn
Bây giờ bạn có thể cập nhật hệ thống của mình để phù hợp với EBUILDS mới nhất bằng cách chạy lệnh xuất hiện này:
emerge --ask --verbose --update --deep --newuse @world
Thao tác này sẽ yêu cầu xuất hiện để kiểm tra các gói Giai đoạn 3 của bạn với những gói hiện có trên kho lưu trữ Gentoo. Emerge sẽ cập nhật các gói mà nó tìm thấy để có phiên bản mới hơn.
Do đó, quá trình này sẽ mất một lúc vì Emerge sẽ tìm nạp và biên dịch từng gói và mọi gói mà nó cần cập nhật.

Múi giờ và khu vực
Tiếp theo, bạn cần thiết lập thông tin theo khu vực cụ thể, bao gồm cả múi giờ và ngôn ngữ hệ thống của bạn. Để đặt múi giờ cho khu vực của bạn, hãy tìm vị trí gần bạn nhất được liệt kê trong thư mục “/usr/share/zoneinfo”.
Từ đó, ghi nó vào tệp “/etc/timezone” của bạn. Ví dụ: vị trí gần tôi nhất là “Châu Á / Manila”:
echo "Asia/Manila" > /etc/timezone emerge --config sys-libs/timezone-data

Bây giờ đặt ngôn ngữ của bạn cho Gentoo sẽ xác định ngôn ngữ hệ thống mặc định cho máy tính. Để thực hiện việc này, hãy chỉnh sửa tệp “/etc/locale.gen”:
nano -w /etc/locale.gen
Từ đó, thêm ngôn ngữ bạn muốn Gentoo sử dụng. Bạn có thể xem danh sách đầy đủ các ngôn ngữ hiện có bằng cách kiểm tra tệp “/ usr / share / i18n / SUPPORTED”. Trong trường hợp của tôi, tôi muốn hệ thống sử dụng ngôn ngữ tiếng Anh Mỹ:
en_US ISO-8859-1 en_US.UTF-8 UTF-8

Sau đó, chạy locale-gen để tạo lại ngôn ngữ hệ thống của bạn.
Cài đặt nhân Linux
Có nhiều cách để cài đặt Nhân Linux trong Gentoo. Có thể cấu hình thủ công tất cả các tính năng của nó hoặc sử dụng tính năng được tạo sẵn từ các nhà phát triển Gentoo. Đối với mục đích của chúng tôi, chúng tôi đang chọn cho cái sau.
Để cài đặt hạt nhân Linux được tạo sẵn, hãy cài đặt hai thứ – gói installkernel và chính hạt nhân – bằng cách chạy lệnh sau:
emerge --ask sys-kernel/installkernel-gentoo sys-kernel/gentoo-kernel-bin

Cấu hình fstab
Với hạt nhân được cài đặt, hãy điền tệp fstab: tệp cho Gentoo biết khi khởi động cần gắn phân vùng nào và ở đâu. Chạy lệnh này để chỉnh sửa nó:
nano -w /etc/fstab
Cho biết tất cả các phân vùng bạn đã tạo trong fdisk. Ví dụ: trong hệ thống UEFI, tệp fstab của bạn có thể trông giống như sau:
[...] /dev/sda1 /boot/efi vfat defaults 0 2 /dev/sda2 /boot ext2 defaults,noatime 0 2 /dev/sda3 none swap sw 0 0 /dev/sda4 / ext4 noatime 0 1

Thiết lập mật khẩu gốc
Từ đó, bạn muốn đặt mật khẩu gốc cho hệ thống, theo mặc định, tarball Giai đoạn 3 đặt một mật khẩu ngẫu nhiên cho tài khoản gốc.
Nếu bạn không thêm mật khẩu ở đây, bạn sẽ không thể truy cập mật khẩu sau khi khởi động lại. Để thay đổi mật khẩu gốc, hãy chạy như sau:
passwd
Cài đặt các công cụ bổ sung
Sau khi hoàn tất, hãy cài đặt thêm các công cụ của bên thứ ba mà bạn có thể cần cho hệ thống Gentoo của mình. Ví dụ: nếu bạn muốn cả kết nối Ethernet và kết nối không dây, hãy cài đặt như sau:
emerge --ask net-misc/dhcpcd net-wireless/iw net-wireless/wpa_supplicant rc-update add dhcpcd default

Hơn nữa, bạn có thể cài đặt trình ghi nhật ký hệ thống nếu bạn muốn theo dõi hoạt động của hệ thống của mình:
emerge --ask app-admin/sysklogd rc-update add sysklogd default

Bạn cũng có thể cài đặt các tiện ích hệ thống tệp cho các hệ thống tệp phổ biến nhất mà bạn có thể tương tác với:
emerge --ask sys-fs/dosfstools sys-fs/ntfs3g

Cài đặt Bootloader
Từ đó, bước cuối cùng trong quá trình cài đặt Gentoo là bootloader, một chương trình đơn giản nằm giữa BIOS và nhân Linux. Chức năng của nó là hướng dẫn BIOS tải hạt nhân, sau đó khởi động hệ điều hành.
Để cài đặt GRUB Bootloader, hãy chạy lệnh sau:
emerge --ask sys-boot/grub

Sau khi cài đặt, hãy chạy các lệnh sau để khởi tạo và định cấu hình GRUB đúng cách:
grub-install --target=x86_64-efi --efi-directory=/boot/efi grub-mkconfig -o /boot/grub/grub.cfg
Sau đó, tất cả những gì còn lại cần làm là ngắt kết nối trình cài đặt USB và khởi động lại hệ thống bằng cách chạy như sau:
exit cd umount -l /mnt/gentoo/dev{/shm,/pts,} umount -R /mnt/gentoo
Sau khi hệ thống khởi động lại, bạn sẽ được chào đón bởi hệ thống Gentoo Linux mới được cài đặt. Từ đó, bắt đầu cài đặt phần mềm và gói cơ bản để xây dựng bản phân phối Linux tùy chỉnh của riêng bạn.
Tuy nhiên, nếu bạn vẫn không chắc chắn nên cài đặt môi trường máy tính để bàn nào, hãy xem bài viết của chúng tôi về những môi trường máy tính để bàn tốt nhất trên Linux .
Các câu hỏi thường gặp
1. Có cách nào để tăng tốc thời gian biên dịch trong Gentoo không?
Vâng! Bạn có thể tăng tốc thời gian biên dịch trong Gentoo bằng cách thêm một vài giá trị vào tệp “/etc/portage/make.conf” của mình. Ví dụ: đặt giá trị này để cho phép máy tính của bạn sử dụng hầu hết các lõi của nó trong quá trình biên dịch chương trình:
MAKEOPTS="-j4" # You should change this number based on the # amount of CPU cores in your system.
2. Hệ thống của tôi không khởi động được! Nó hiển thị GRUB, nhưng sau khi khởi động, nó chỉ trống.
Điều này có thể là do một số điều. Một trong những lý do phổ biến nhất là tệp fstab của bạn không được thiết lập đúng cách. Khắc phục sự cố này bằng cách cắm trình cài đặt USB của bạn và làm theo các bước mà chúng tôi đã thực hiện để chuyển sang ổ cứng.
3. Xorg không hiển thị phông chữ; có điều gì sai không?
Điều này rất có thể là do Xft không được cài đặt đúng cách. Khi cài đặt chương trình, bạn cần thêm cờ SỬ DỤNG “Xft” trong make.conf của mình để các chương trình bạn biên dịch sẽ sử dụng phông chữ X tương thích. Để làm điều đó, hãy thêm dòng sau vào /etc/portage/make.conf của bạn:
USE="xft"
