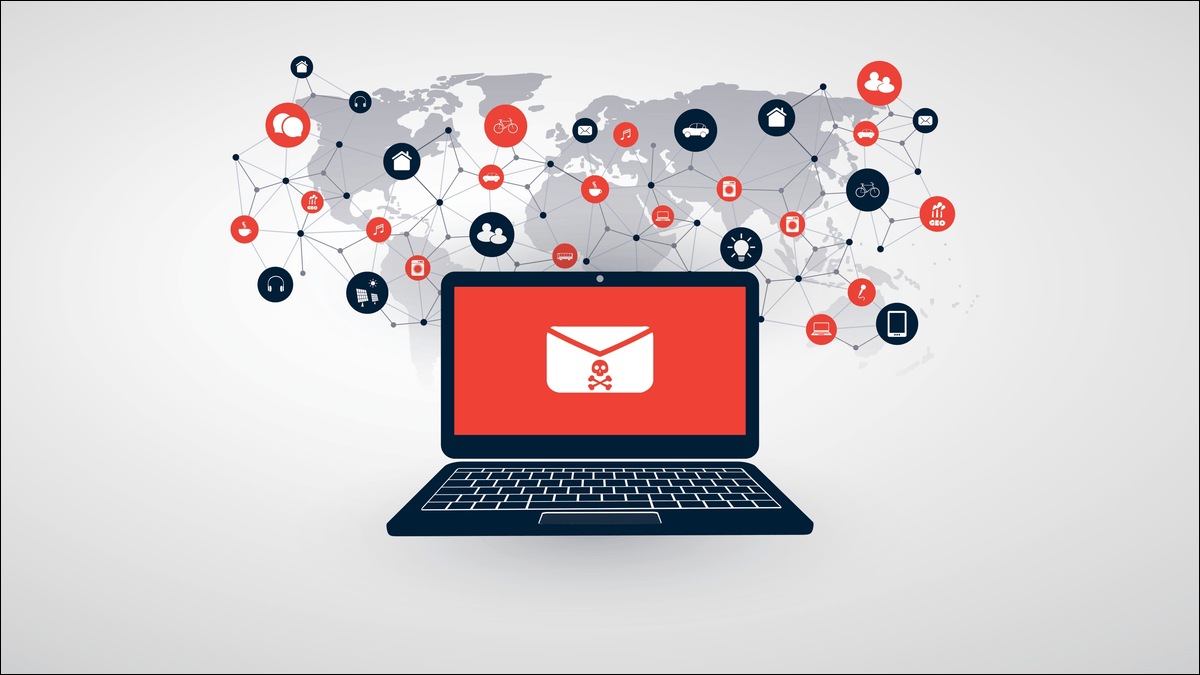 Jozsef Bagota / Shutterstock.com
Jozsef Bagota / Shutterstock.comCho dù bạn thấy thông báo cho biết đã phát hiện thấy vi-rút hay máy tính của bạn có vẻ chậm và không đáng tin cậy, bạn sẽ muốn quét phần mềm độc hại trên PC của mình và xóa bất kỳ phần mềm nào bạn tìm thấy. Dưới đây là cách làm sạch vi-rút và phần mềm độc hại trên PC của bạn.
Trong khi nhiều loại vi-rút và các loại phần mềm độc hại khác được thiết kế đơn giản để gây hỗn loạn, ngày càng có nhiều phần mềm độc hại được tạo ra bởi tội phạm có tổ chức để lấy cắp số thẻ tín dụng, thông tin xác thực ngân hàng trực tuyến và các dữ liệu nhạy cảm khác. Các loại vi-rút kiểu cũ điển hình không phải là một vấn đề thực sự. Vấn đề bây giờ là phần mềm tống tiền và phần mềm gián điệp, và điều đó đòi hỏi các công cụ mới — và các kỹ thuật mới.
Mục lục
Phần mềm chống vi-rút của bạn có nói rằng vi-rút đã được phát hiện không?
Nếu bạn thấy một thông báo từ chương trình chống vi-rút bật lên cho biết đã phát hiện thấy vi-rút, đó là một điều tốt. Phần mềm chống vi-rút của bạn nhận thấy có vi-rút và có thể đã xóa vi-rút đó mà không cần bạn nhắc.
Cảnh báo: Hãy chắc chắn rằng bất kỳ cửa sổ bật lên nào bạn thấy cảnh báo bạn về vi-rút đều hợp pháp. Đây là một chiến thuật phổ biến để các trang web độc hại giả danh là phần mềm chống vi-rút. Khi nghi ngờ, đừng tin tưởng vào cửa sổ bật lên từ trình duyệt của bạn về phần mềm độc hại và luôn kiểm tra nhật ký bảo mật của chương trình chống vi-rút của bạn .
Loại thông báo này không có nghĩa là bạn đã từng có vi-rút chạy trên máy tính của mình. Bạn có thể đã tải xuống một tệp có chứa vi-rút và phần mềm diệt vi-rút của bạn đã xóa tệp đó trước khi nó có thể gây ra sự cố. Hoặc, một tệp độc hại trên một trang web bị nhiễm có thể đã được nhận thấy và xử lý trước khi nó gây ra bất kỳ sự cố nào.
Nói cách khác, thông báo “đã phát hiện vi-rút” xuất hiện trong quá trình sử dụng bình thường máy tính của bạn không có nghĩa là vi-rút thực sự đã làm bất cứ điều gì. Nếu bạn thấy một thông báo như thế này, có thể bạn đang truy cập một trang web bị nhiễm virus hoặc tải xuống một tệp có hại. Cố gắng tránh làm điều đó trong tương lai, nhưng đừng quá lo lắng.
Bạn cũng có thể mở chương trình chống vi-rút của mình và kiểm tra vùng cách ly hoặc nhật ký phát hiện vi-rút của nó. Điều này sẽ hiển thị cho bạn thêm thông tin về loại vi-rút đã được phát hiện và những gì phần mềm chống vi-rút đã làm với nó. Tất nhiên, nếu bạn không chắc chắn, hãy tiếp tục và chạy quét – nó không thể gây hại.
Cách quét phần mềm độc hại, phần mềm gián điệp, phần mềm ransomware, phần mềm quảng cáo và các mối đe dọa khác
Nếu máy tính của bạn hoạt động không tốt – cho dù nó đang chạy cực kỳ chậm, các trang web hoạt động kỳ lạ hoặc bạn thấy quảng cáo hiển thị ở những nơi mà bạn thường không làm, thì có thể bạn đã có một số loại phần mềm độc hại mới trên máy tính của mình. Phần mềm gián điệp sẽ theo dõi mọi thứ bạn đang làm hoặc chuyển hướng tìm kiếm và trang chủ của bạn đến những nơi bạn không muốn đến. Phần mềm quảng cáo sẽ lây nhiễm sang trình duyệt của bạn và thậm chí cả Windows, và ransomware sẽ cố gắng khóa PC của bạn.
Bất kể vấn đề là gì, bước đầu tiên của chúng tôi luôn là tải xuống và chạy quét với Malwarebytes , một công cụ chống phần mềm độc hại tốt nhất trên hành tinh. Nó không phải là một sản phẩm chống vi-rút thông thường, nó được thiết kế để giải quyết các mối đe dọa hiện đại. Đây là sản phẩm duy nhất trên thị trường có thể dễ dàng dọn dẹp crapware và spyware.
Tải xuống, cài đặt, sau đó chạy Malwarebytes , sau đó bắt đầu quét PC của bạn. Nó sẽ hướng dẫn bạn cách dọn dẹp hệ thống của bạn.
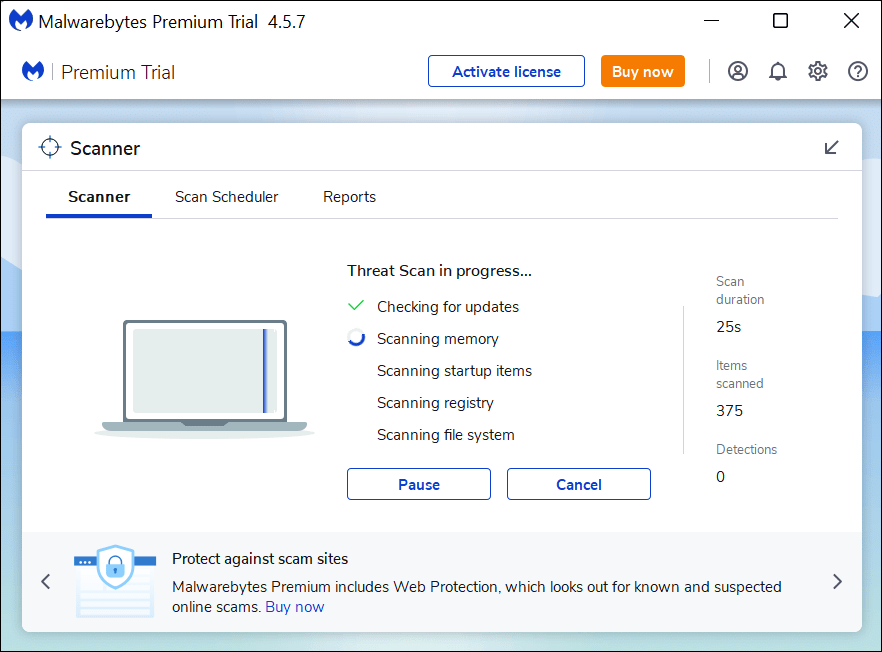
Bạn không cần phải mua giấy phép để dọn dẹp PC của mình, nhưng nếu không muốn điều này xảy ra một lần nữa, bạn có lẽ nên mua, vì nó sẽ đảm bảo rằng bạn không gặp phải sự cố này nữa.
Cách quét vi rút thông thường
Để kiểm tra phần mềm độc hại trên máy tính của bạn và xóa bất kỳ phần mềm độc hại nào bạn tìm thấy, bạn sẽ cần một chương trình chống vi-rút. Windows 8, 10 và 11 bao gồm Microsoft Defender, phần mềm chống vi-rút của riêng Microsoft. Windows 7 không bao gồm bất kỳ phần mềm chống vi-rút tích hợp nào, vì vậy có thể bạn sẽ cần một thứ khác, chẳng hạn như Avira .
Microsoft Defender nhìn chung là không xâm phạm và tuyệt vời, nhưng nó không phải là thứ duy nhất bạn cần. Giải pháp chống vi-rút yêu thích của chúng tôi là sự kết hợp của Microsoft Defender và Malwarebytes để bạn có toàn bộ phạm vi bảo vệ.
Để quét vi-rút thông thường trong Microsoft Defender, hãy mở nó lên và bắt đầu một quá trình quét mới . Nó sẽ đi qua và quét toàn bộ hệ thống của bạn để xem có điều gì bị bỏ sót hay không. Và tất nhiên, Microsoft Defender cũng chạy ở chế độ nền theo mặc định.
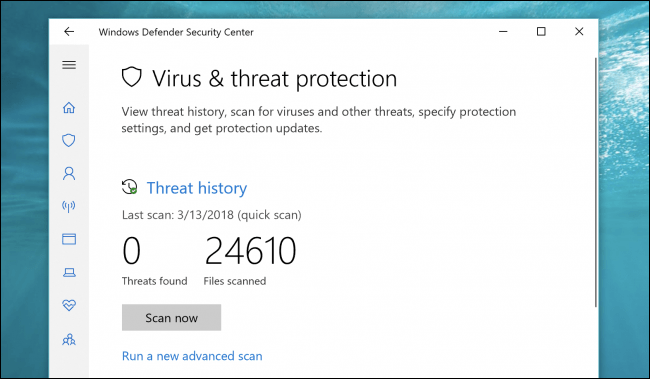 .
.
Sự kết hợp giữa Microsoft Defender và Malwarebytes sẽ loại bỏ phần lớn phần mềm độc hại mà bạn có thể gặp phải và nếu bạn chạy cả hai, chúng cũng sẽ bảo vệ bạn về sau.
Nếu Malwarebytes và Microsoft Defender không thể loại bỏ phần mềm độc hại
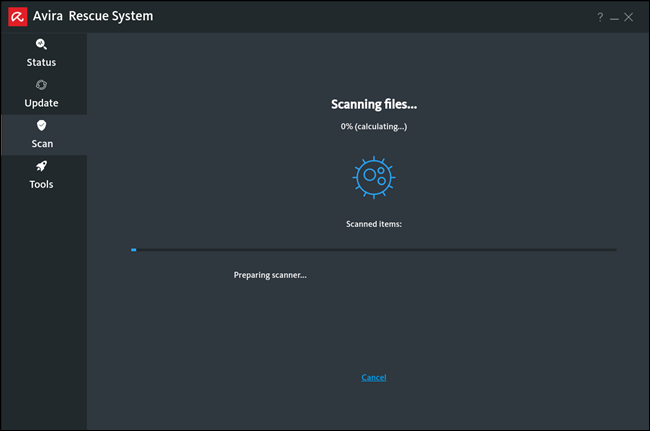
Sử dụng Chế độ an toàn cho phần mềm độc hại cứng đầu
Nếu bạn bị nhiễm phần mềm độc hại rất cứng đầu, bạn có thể cần phải quét phần mềm độc hại từ bên ngoài hệ thống Windows bình thường của mình . Để làm điều đó, bạn sẽ cần phải Khởi động Windows vào Chế độ An toàn , chế độ này sẽ giúp nó không tải các ứng dụng khởi động bình thường – hy vọng bao gồm cả phần mềm độc hại khó chịu đó. Chạy quét Microsoft Defender và sau đó quét Malwarebytes từ trong Chế độ An toàn và nó có thể gặp nhiều may mắn hơn khi loại bỏ phần mềm độc hại mà bình thường không thể.
Để khởi động vào Chế độ an toàn trên Windows 8, 10 hoặc 11, hãy nhấn và giữ phím Shift trong khi nhấp vào tùy chọn “Khởi động lại” rồi điều hướng đến Khắc phục sự cố> Tùy chọn nâng cao> Cài đặt khởi động Windows> Khởi động lại> Chế độ an toàn. Trên Windows 7, nhấn phím F8 trong khi máy tính của bạn đang khởi động và bạn sẽ thấy menu tùy chọn khởi động cho phép bạn chọn “Chế độ an toàn”.
Sử dụng một Công cụ chống vi-rút có thể khởi động như một giải pháp cuối cùng
Nếu cách đó không hiệu quả, bạn có thể cần phải bước ra khỏi Windows hoàn toàn và sử dụng công cụ chống vi-rút có khả năng khởi động. Loại công cụ chống vi-rút này khởi động vào một môi trường sạch – hoàn toàn bên ngoài Windows – để tìm và loại bỏ phần mềm độc hại cứng đầu mà bạn có thể không nhìn thấy hoặc loại bỏ khỏi chính Windows.
Bản thân Microsoft Defender có thể thực hiện việc này với tính năng “Microsoft Defender Offline” nếu bạn đang sử dụng Windows 10. Bạn có thể xem hướng dẫn sử dụng Microsoft Defender Offline của chúng tôi . Các phần mềm chống vi-rút khác cũng có thể làm được điều này – hãy tìm “đĩa khởi động” chống vi-rút như Hệ thống Cứu hộ Avira . Bạn có thể xem hướng dẫn sử dụng Hệ thống Cứu hộ của Avira tại đây .
Cách nhận ý kiến thứ hai từ Microsoft Defender
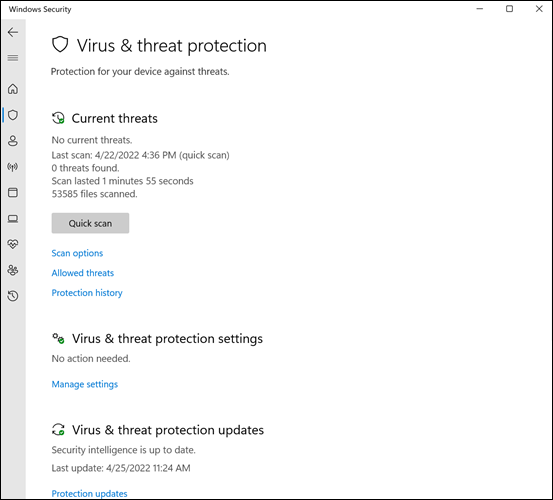
Nếu bạn đã cài đặt một chương trình chống vi-rút, nhưng bạn cho rằng mình có thể có vi-rút mà chương trình không phát hiện được, bạn có thể lấy ý kiến thứ hai từ một sản phẩm chống vi-rút khác. Thông thường, việc chạy song song hai chương trình chống vi-rút là một ý tưởng tồi, vì quá trình quét thời gian thực của chúng có thể xung đột với nhau. Nhưng nếu bạn luôn chạy tính năng quét thời gian thực, bạn có thể sử dụng tính năng thứ hai để quét thủ công không thường xuyên.
Trên Windows 10 và 11, Microsoft Defender là lựa chọn hoàn hảo cho việc này. Ngay cả khi bạn đã cài đặt một chương trình chống vi-rút khác đang theo dõi hệ thống của mình, Microsoft Defender đôi khi có thể quét theo lịch trình – hoặc quét theo cách thủ công khi bạn chọn – để xem liệu chương trình có thể tìm thấy bất kỳ thứ gì mà chương trình chống vi-rút hiện tại của bạn còn thiếu hay không. Đây là hướng dẫn để bật và sử dụng tùy chọn đó .
Nhiều nhà cung cấp phần mềm chống vi-rút khác cung cấp các công cụ quét một lần – ví dụ: ESET Online Scanner . Các chương trình này sẽ tải xuống máy tính của bạn và thực hiện quét nhanh chóng mà không cần quá trình cài đặt lâu.
Nếu máy quét cảnh báo bạn có vấn đề, bạn sẽ muốn xóa phần mềm độc hại. Nếu bạn có vi-rút, thì phần mềm chống vi-rút hiện tại của bạn có thể không hoạt động. Bạn có thể muốn gỡ cài đặt nó và cài đặt một sản phẩm chống vi-rút khác sau khi quá trình hoàn tất.
Bạn cũng nên cài đặt Malwarebyte để đối phó với phần mềm quảng cáo và rác khác

Như chúng tôi đã đề cập trong hướng dẫn về các chương trình chống vi-rút tốt nhất , chống vi-rút là chưa đủ – bạn cũng nên có một chương trình chống phần mềm độc hại toàn diện hơn. Không phải tất cả các phần mềm khó chịu đều được bao phủ bởi các trình quét chống vi-rút thông thường, phần mềm này chủ yếu tìm kiếm các phần mềm lây nhiễm có hại. Bạn có thể có “phần mềm rác” trên hệ thống của mình, chẳng hạn như thanh công cụ của trình duyệt, công cụ thay đổi công cụ tìm kiếm, công cụ khai thác Bitcoin và các loại chương trình đáng ghét khác chỉ tồn tại để kiếm tiền từ người tạo ra chúng. Hãy chú ý khi tải xuống các chương trình từ web, để PC của bạn không chứa đầy các thanh công cụ đáng ghét và phần mềm rác khác.
Nhưng nếu bạn đã có phần mềm rác trên hệ thống của mình, bạn sẽ muốn xóa nó.
Hầu hết các chương trình chống vi-rút sẽ không bận tâm đến việc chạm vào phần mềm rác. Để đối phó với phần mềm rác, chúng tôi khuyên bạn nên tải MalwareBytes Anti-Malware . Miễn là bạn thỉnh thoảng sử dụng nó để quét hệ thống của mình, bạn sẽ có thể tránh cho mình phần mềm đáng ghét không bị chương trình chống vi-rút thông thường của bạn phát hiện hoặc loại bỏ. Và vì nó bao gồm bảo vệ chống khai thác, nó cũng có thể giữ cho bạn an toàn về sau.
Cách xóa máy tính của bạn (và xác minh bản sao lưu của bạn)
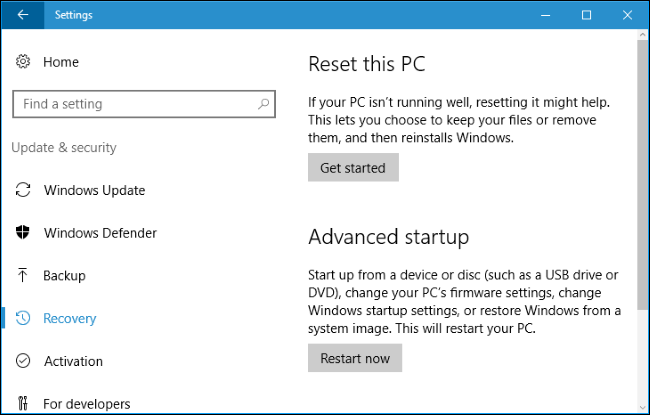
Nếu không có gì có thể loại bỏ vi rút đúng cách – hoặc nếu phần mềm độc hại làm hỏng hệ thống của bạn đến nỗi Windows vẫn không hoạt động bình thường sau khi loại bỏ vi rút – bạn có thể sử dụng “tùy chọn hạt nhân”: Hoàn nguyên máy tính của bạn về trạng thái xuất xưởng. Bạn sẽ giữ lại mọi tệp cá nhân, nhưng mọi chương trình bạn đã cài đặt sẽ bị xóa và cài đặt hệ thống của máy tính của bạn sẽ được đặt lại về trạng thái mặc định.
Trên Windows 8, 10 và 11, điều này dễ dàng hơn nhiều – bạn chỉ có thể sử dụng tính năng “Đặt lại PC này” để đặt lại Windows về cài đặt mặc định ban đầu. Quá trình này về cơ bản giống nhau trên Windows 8 và Windows 10 , nhưng menu để đặt lại PC của bạn đã thay đổi trong Windows 11 . Nếu bạn đang sử dụng PC chạy Windows 7, nhà sản xuất của bạn có thể cung cấp phân vùng khôi phục mà bạn có thể truy cập bằng cách nhấn một phím nhất định trong quá trình khởi động. Tham khảo hướng dẫn sử dụng máy tính của bạn để biết phím chính xác bạn cần nhấn cho việc này.
Bạn cũng có thể cài đặt lại Windows trên máy tính của mình bằng cách tải xuống phương tiện cài đặt Windows cho máy tính của bạn từ Microsoft .
Cảnh báo: Chỉ cần đảm bảo bạn có bản sao lưu của bất kỳ tệp quan trọng nào trước khi xóa ổ cứng và cài đặt lại Windows!
Nếu bạn đã phải chiến đấu với phần mềm độc hại một lần, hãy cố gắng làm mọi thứ có thể để làm điều này lần cuối. Cài đặt một chương trình chống vi-rút tốt, giữ cho máy tính của bạn được cập nhật và tránh chạy phần mềm nguy hiểm tiềm ẩn . Làm theo các mẹo của chúng tôi để giữ an toàn khi trực tuyến nhằm giữ an toàn cho máy tính và thông tin cá nhân của bạn.
