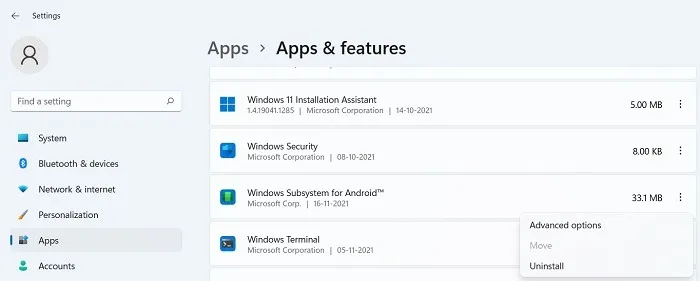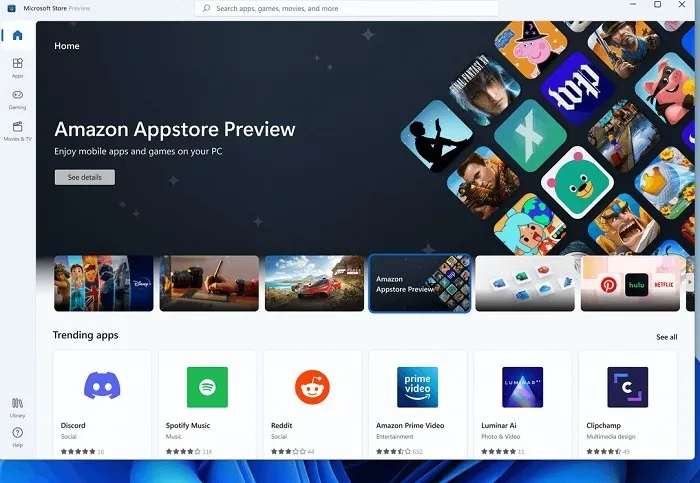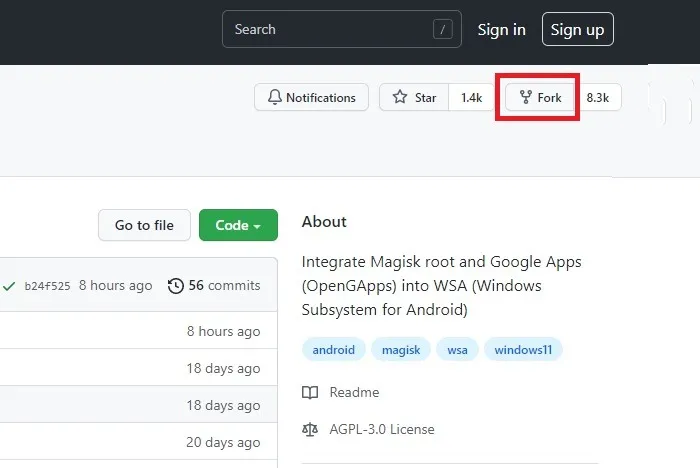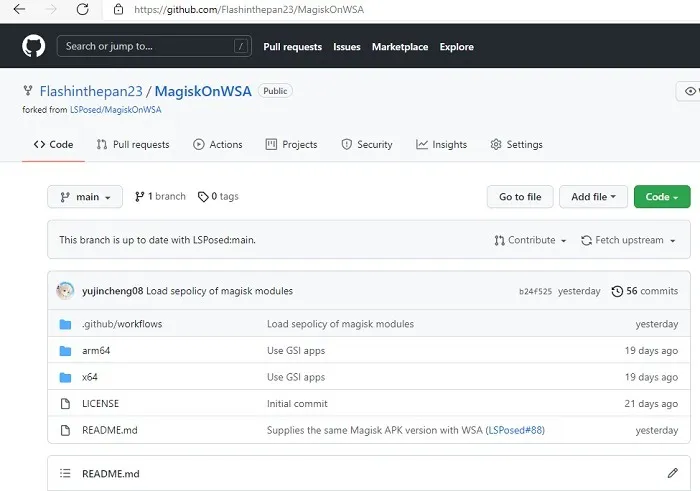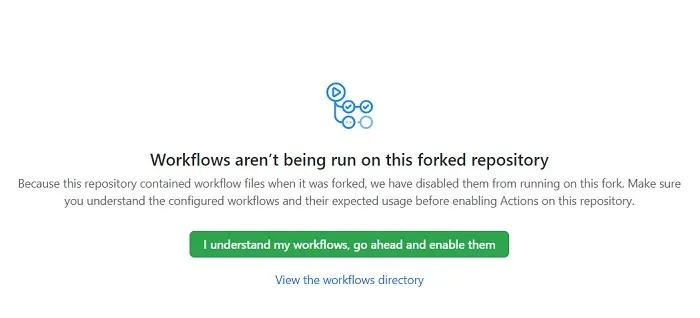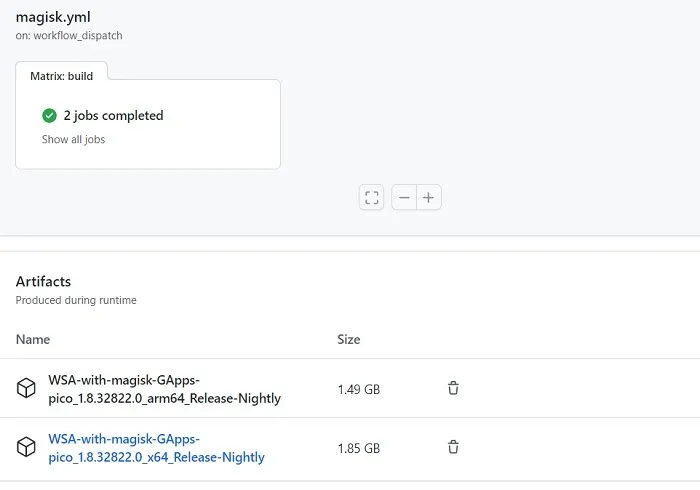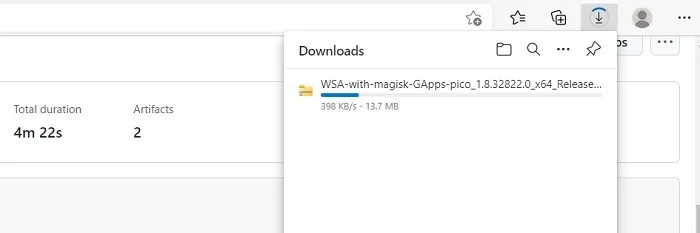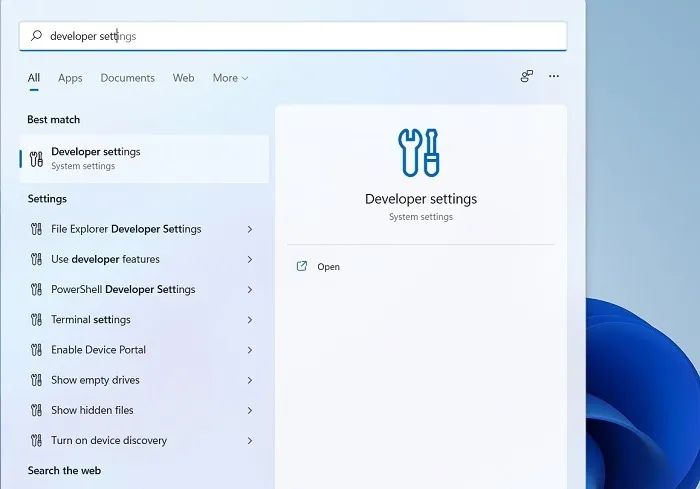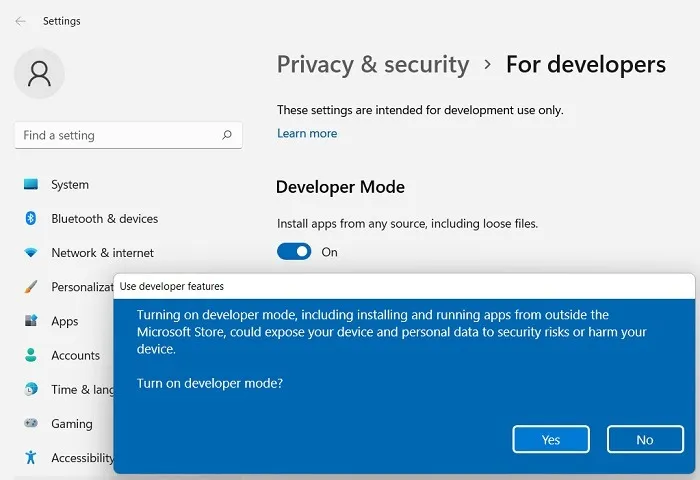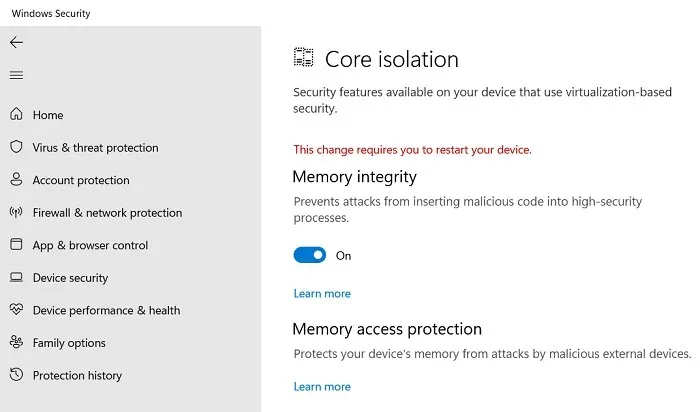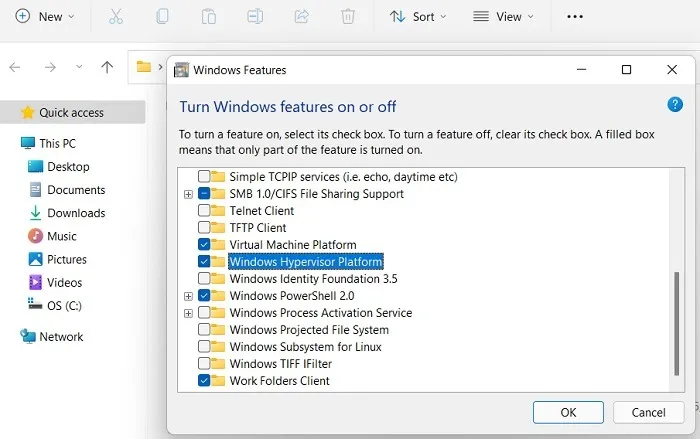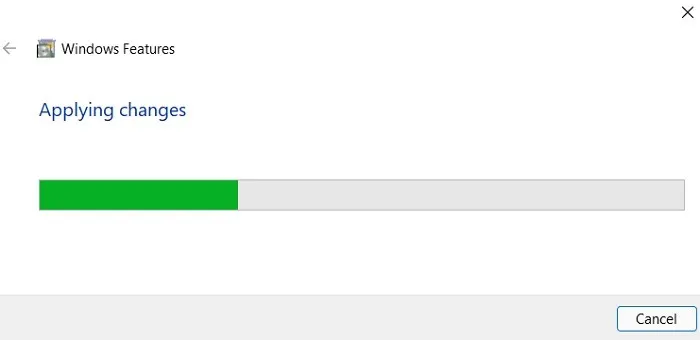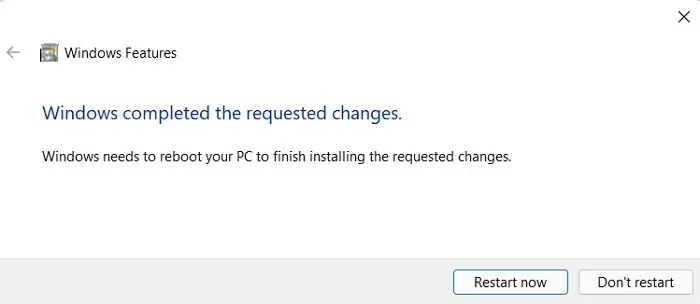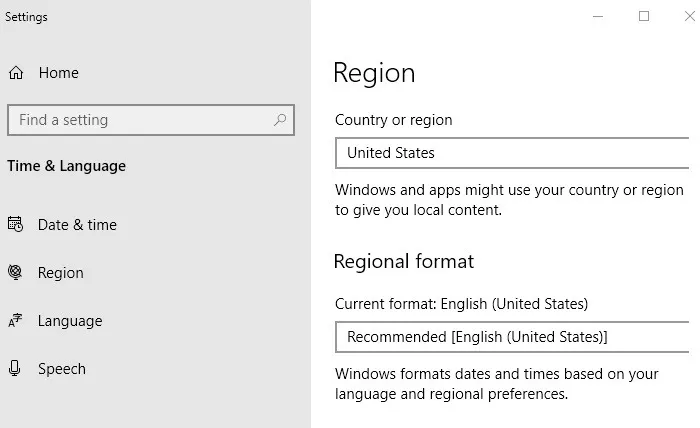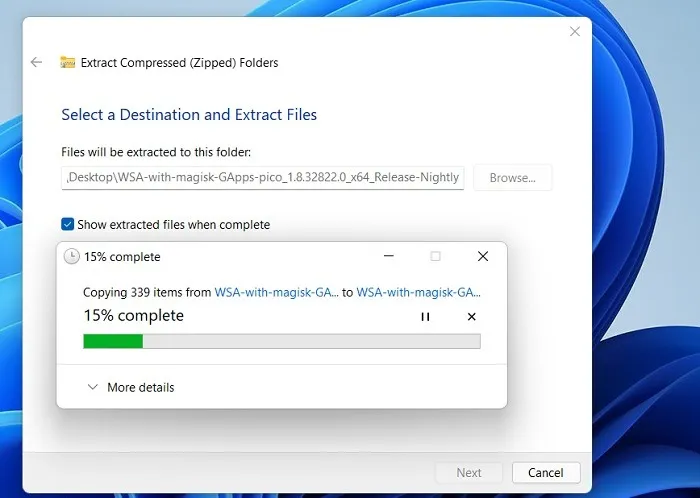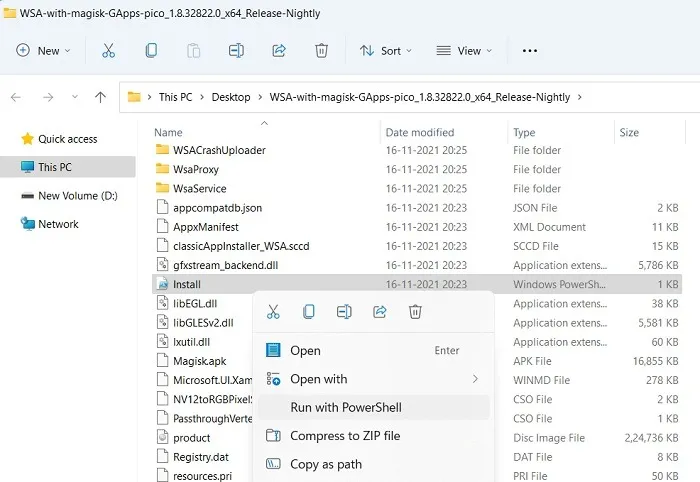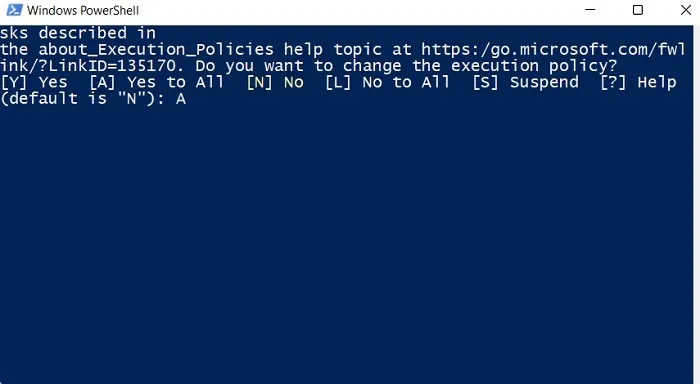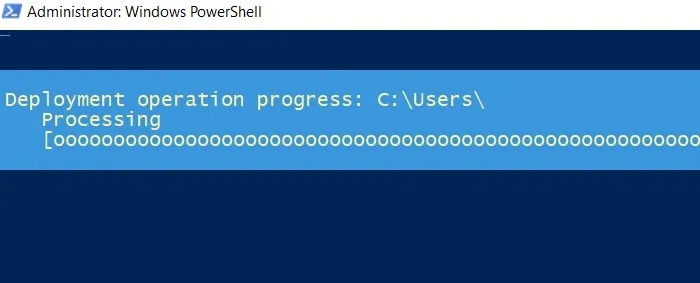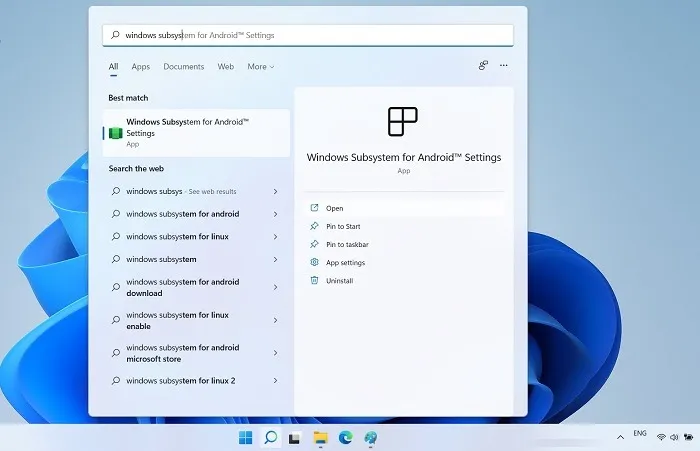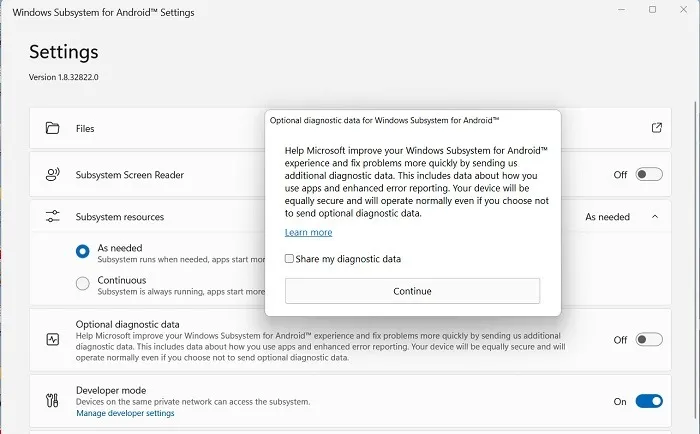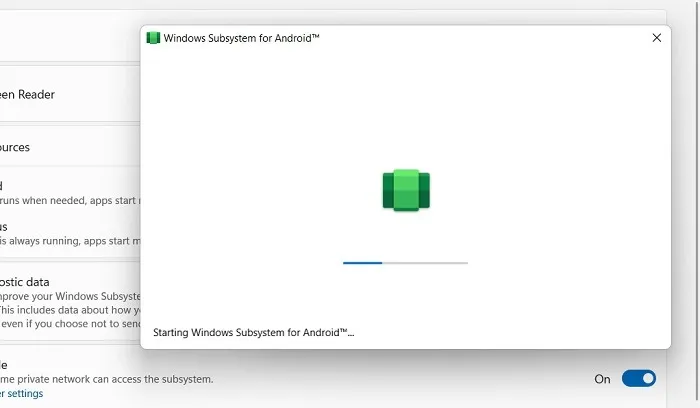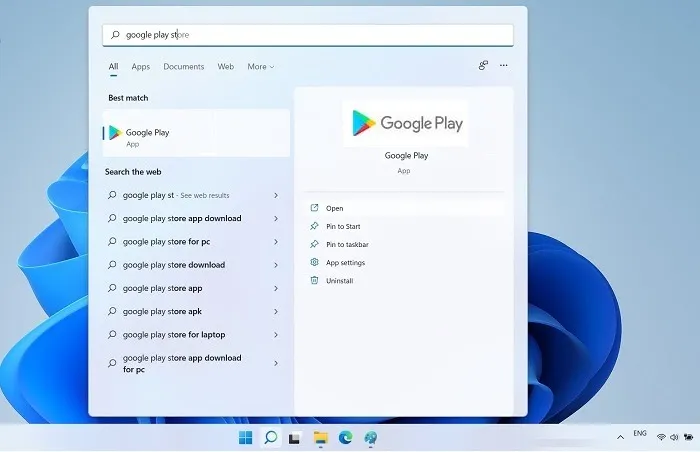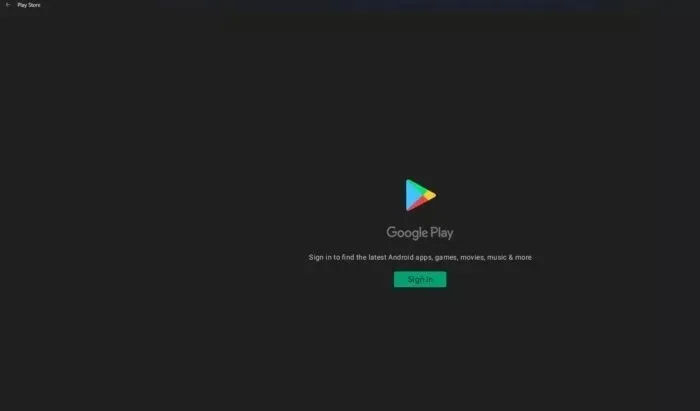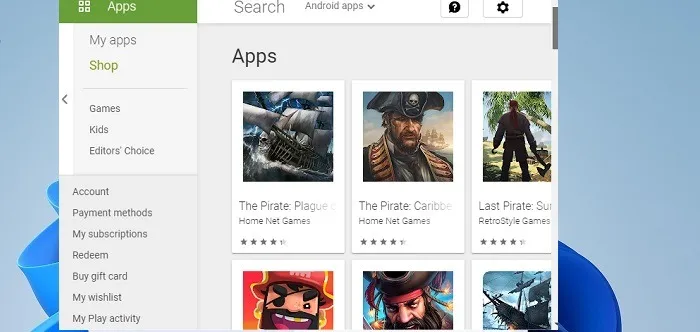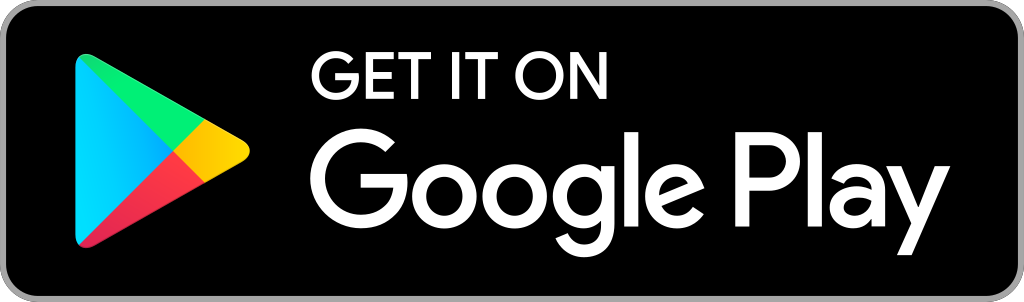
Lần đầu tiên, bạn có thể cài đặt ứng dụng Android trên Windows. Ứng dụng Android, trò chơi và các thông báo được hỗ trợ nguyên bản trên Windows 11. Tuy nhiên, Amazon Appstore chính thức chỉ có sẵn cho Người dùng nội bộ Windows. Nhưng nhờ một số thay đổi gói trên Windows Subsystem for Android (WSA), bạn có thể dễ dàng vận hành các dịch vụ của Google Play trên Windows 11. Làm theo hướng dẫn trong hướng dẫn này để cài đặt Cửa hàng Google Play trên thiết bị Windows 11 của bạn.
Mục lục
Windows Subsystem for Android (WSA) – Hệ thống con Windows dành cho Android là gì?
Hệ thống con Windows dành cho Android (WSA) là một thành phần của Windows 11 chạy các ứng dụng Android trên thiết bị Windows trong môi trường ảo Hyper-V.
Chương trình được thiết kế như một hệ điều hành Android ảo hóa dựa trên Dự án nguồn mở Android (AOSP). Sau khi được cài đặt, Hệ thống con của Windows dành cho Android có thể được truy cập từ phần “Apps & Features” của Windows 11 và cũng được gỡ cài đặt từ đó.
Thông qua Microsoft Store, Windows Subsystem cho Android tích hợp với Amazon Appstore, đối tác chính thức mang lại trải nghiệm Android cho các thiết bị Windows. Hiện tại, cả Hệ thống con của Windows dành cho Android và Amazon Appstore đều chỉ khả dụng cho Người dùng nội bộ Windows tại Hoa Kỳ trong Kênh Beta.
Microsoft có thể dành một khoảng thời gian để chạy Hệ thống con của Windows dành cho Android Beta để cải thiện trải nghiệm người dùng của các ứng dụng Android trong Windows 11. Trong khi họ làm điều đó, bạn có thể bỏ qua toàn bộ quy trình nội bộ để chạy trải nghiệm dịch vụ Google Play chính thức trên Thiết bị Windows.
Tải xuống Phần mềm Cài đặt Google Play trong Windows 11
Để cài đặt Google Play trên thiết bị Windows 11, bạn cần có công cụ truy cập root như Magisk . Một nhà phát triển đã sửa đổi gói WSA chính thức của Microsoft để cung cấp một trình cài đặt tích hợp kết hợp Magisk với Google Apps, được tích hợp vào hầu hết các thiết bị Android. Đây là một liên kết tải xuống an toàn thông qua kho lưu trữ GitHub và tích hợp tốt trong môi trường Windows 11.
- Đăng nhập vào tài khoản GitHub trực tuyến của bạn và truy cập liên kết kho lưu trữ để cài đặt WSA tùy chỉnh .
- Nhấp vào “
Fork” để lưu kho lưu trữ vào hồ sơ GitHub của bạn.
- Bạn sẽ thấy rõ sự thay đổi của menu “
forked from” trong kho lưu trữ GitHub của mình. Nhấp vào “Actions” để tiếp tục.
- Nếu kho lưu trữ GitHub của bạn không hỗ trợ quy trình làm việc, thì bạn cần bật tùy chọn đó bằng cách nhấp vào “
I understand my workflows, go ahead and enable them”.
- Để chuẩn bị các tệp tải xuống, hãy nhấp vào “
Run workflow”.
- Bây giờ bạn sẽ thấy một thông báo trạng thái có nội dung: “
Workflow run was successfully requested”. Bạn phải chọn gói ứng dụng Android của mình, chẳng hạn như “pico” – mức tối thiểu tuyệt đối hoặc “full” – chứa các ứng dụng AOSP có sẵn. - Dòng công việc bắt đầu và hiển thị trạng thái “
in progress– đang xử lý”. Chờ một vài phút để quá trình hoàn tất.
- Khi các tệp tải xuống đã được chuẩn bị xong, bạn sẽ thấy trạng thái có nội dung: “
xxx jobs complete”. Nhấp vào “Show all jobs” để xem lại các nhiệm vụ. - Bạn sẽ thấy phần mềm WSA với phần mềm ứng dụng Magisk và Android. Nhấp vào liên kết tải xuống phù hợp, tùy thuộc vào phiên bản máy tính của bạn (ARM4 hoặc x4,).
- Quá trình tải xuống đã bắt đầu và tệp ZIP của kho lưu trữ sẽ được tải xuống vị trí PC của bạn.
Những việc cần làm trước khi cài đặt Google Play Store trên Windows 11
Trước khi cài đặt Cửa hàng Google Play trên thiết bị Windows 11 của mình, bạn phải tuân thủ các điều kiện tiên quyết sau.
1. Bật Chế độ nhà phát triển – Developer Mode
Chúng tôi đã có một bài viết chi tiết về việc chuyển đồi giữa các kênh trên Windows, các bạn có thể xem tại đây hoặc xem các bước vắn tắt phía dưới.
- Đi tới hộp Tìm kiếm của Windows 11 hoặc tìm kiếm trên Start Menu và gõ “
Developer settings”.
- Bật chế độ Nhà phát triển để có thể cài đặt ứng dụng từ bất kỳ nguồn nào, kể cả các tệp rời.
2. Thiết lập máy ảo để chạy các ứng dụng Android
Vì WSA là môi trường dựa trên Hyper-V, bạn cần định cấu hình các cài đặt ảo hóa cần thiết trên thiết bị Windows 11 của mình.
- Nhập “
Windows security” và chuyển đến “Device security” trong hộp tìm kiếm - Trong “
Core Isolation”, hãy bật “Memory integrity” để định cấu hình các thay đổi. - Khởi động lại thiết bị để áp dụng các thay đổi. Bạn sẽ thấy trạng thái có nội dung: “
Updates are underway. Please keep your computer on”.
- Sau khi thiết bị khởi động lại, hãy chuyển đến menu tìm kiếm và nhập “
Turn Windows features on or off”. - Bật các tùy chọn cho “
Virtual machine platform” và “Windows Hypervisor platform”.
- Sẽ mất vài phút để các thay đổi ảo hóa được áp dụng trên thiết bị của bạn.
- PC của bạn sẽ khởi động lại để ảnh hưởng đến những thay đổi được yêu cầu này.
- Bạn sẽ thấy trạng thái cập nhật có nội dung: “
Customizing features for you. You’re 100% there. Please keep your computer on”.
3. Thay đổi Cài đặt Khu vực thành Hoa Kỳ
Hiện tại, WSA và cài đặt Google Play đi kèm chỉ được hỗ trợ cho Hoa Kỳ. Ngay cả khi bạn không sống ở đó, bạn vẫn nên đi tới “Region Settings – Cài đặt khu vực” từ menu tìm kiếm và thay đổi Quốc gia / Khu vực thành Hoa Kỳ và ngôn ngữ được đề xuất sang tiếng Anh Mỹ.
Cài đặt WSA và Google Play trong Windows 11
Để cài đặt Hệ thống con của Windows dành cho Android (WSA) và Google Play đi kèm trên thiết bị Windows 11 của bạn, hãy làm theo các bước bên dưới.
- Sao chép tệp ZIP đã tải xuống của WSA và dán vào một vị trí có thể truy cập được trên PC của bạn, chẳng hạn như “Desktop”.
- Sử dụng 7-ZIP, WinRAR hoặc phần mềm lưu trữ khác, giải nén tất cả các tệp vào một thư mục trên cùng một vị trí. Cách nén và giải nén tệp trên Windows 11
- Điều hướng bên trong thư mục đã giải nén và tìm tệp “
Install”, là một tập lệnh PowerShell. Nó có thể được nhấp chuột phải và mở trong PowerShell.
- Cửa sổ PowerShell sẽ mở ra để thực thi tập lệnh. Có thể có một vài quyền được yêu cầu. Nhập “
A” để xác nhận tất cả các thao tác.
- Chỉ đợi một vài giây để hoạt động triển khai hoàn tất thành công.
- Tập lệnh Powershell tự động thoát, cho phép bạn dễ dàng tìm kiếm Hệ thống con Windows dành cho Android trên thiết bị Windows 11 của mình. Nó đã được cài đặt cùng với Google Play, là một thành phần bên trong của gói.
Những việc cần làm sau khi cài đặt Cửa hàng Google Play trên Windows 11
Sau khi cài đặt thành công, để khởi tạo Hệ thống con Windows cho Android (WSA), bạn cần thực hiện thêm vài bước.
- Đi tới Cài đặt WSA từ tìm kiếm trên Start Menu và đảm bảo rằng “
Developer mode” đã được bật. - Định cấu hình “
Optional diagnostic data– Dữ liệu chẩn đoán tùy chọn” cho WSA. Bạn có thể giữ nó ở chế độ “ON” hoặc “OFF”.
- Chờ một vài giây để các ứng dụng WSA khởi chạy. Thao tác này sẽ yêu cầu RAM ít nhất 8 GB để thành công.
- Quay lại menu Tìm kiếm và mở Cửa hàng Google Play.
- Bạn sẽ được yêu cầu đăng nhập vào tài khoản Dịch vụ Google Play của mình. Hãy nhớ đợi các bản cập nhật hoàn tất.
- Kiểm tra xem Cửa hàng Google Play đã được cài đặt đúng cách trên thiết bị của bạn chưa và các ứng dụng có được tải xuống dễ dàng hay không.
Các câu hỏi thường gặp
1. Làm cách nào để tắt Hệ thống con của Windows cho Android?
Hệ thống con của Windows dành cho Android (WSA) có thể tiêu tốn đáng kể CPU và các tài nguyên khác, đặc biệt nếu có quá nhiều ứng dụng Android được mở cùng một lúc. Để tắt tính năng này, hãy chuyển đến Cài đặt WSA từ menu tìm kiếm và tắt WSA. Điều này có nghĩa là tất cả các ứng dụng sẽ ngay lập tức đóng và WSA sẽ khởi động lại vào lần tiếp theo bạn mở ứng dụng.
2. Có bất kỳ vấn đề hiệu suất nào khi bạn chạy Hệ thống con Windows cho Android không?
Vì Hệ thống con chính thức của Windows dành cho Android (WSA) vẫn đang trong quá trình hoàn thiện, với việc Microsoft đang thử nghiệm hệ thống này trên Người dùng nội bộ Windows, bạn có thể gặp phải một số sự cố về hiệu suất, độ trễ và các vấn đề về hình ảnh.
Một số vấn đề về hiệu suất bao gồm:
- Chữ cái và cột bị lộn xộn: khi tỷ lệ khung hình của cửa sổ ứng dụng không phù hợp với độ phân giải PC của bạn, bạn có thể gặp sự cố chẳng hạn như cửa sổ rộng hơn chiều cao hoặc hẹp hơn chiều dài.
- Sự cố nhập chuột: vì các ứng dụng được thiết kế cho giao diện di động, một số đầu vào chuột có thể không hoạt động, chẳng hạn như nhấp chuột phải, hiệu ứng di chuột, kéo và thả.
3. Tại sao Google Play không cho phép tôi đăng nhập trên thiết bị Windows 11?
Đôi khi do một số cài đặt không xác định trên PC của bạn, tệp MagiskOnWSA đã tải xuống có thể không tương thích với tài khoản Google của bạn trên cài đặt Cửa hàng Play. Nếu bạn gặp phải sự cố đăng nhập vào Cửa hàng Play sau khi cài đặt, hãy thực hiện các bước khắc phục sau:
- Kiểm tra xem kết nối Wi-Fi hoặc Internet của bạn đã được bật và hoạt động bình thường chưa.
- Tải xuống và cài đặt phần mềm này . Có một tệp .exe cần được giải nén và cài đặt.
- Quay lại Windows Subsystem dành cho Cài đặt Android và bật “Developer Mode” như bình thường.
- Mở tệp ADB trong Windows Terminal. Chạy lệnh
.\adb.exe connect 127.0.0.1:585265. Quay lại Cửa hàng Play và nhấp vào “Đăng nhập” để đăng nhập lại bằng tài khoản Google của bạn.
Ngoài WSA, bạn luôn có thể sử dụng trình giả lập để chạy các ứng dụng Android yêu thích trên thiết bị Windows của mình. Bạn vẫn đang tìm cách nâng cấp từ Windows 10 lên Windows 11? Kiểm tra hướng dẫn tương thích cuối cùng này .