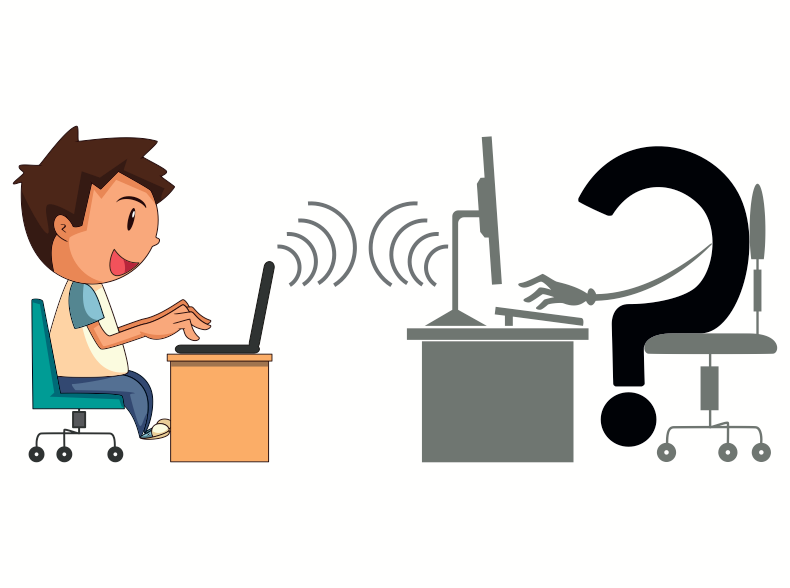
Khi bạn cần thông tin, Google, Edge và Firefox có thể là nơi bạn đến đầu tiên để tìm thông tin đó. Nhưng còn những đứa trẻ của bạn thì sao? Trình duyệt an toàn nào sẽ tốt nhất cho họ? Không có gì bí mật khi Internet không hoàn toàn thân thiện với trẻ em và chúng có thể tình cờ tìm thấy thông tin hoặc hình ảnh mà chúng không nên xem. Đó là lý do tại sao có rất nhiều trình duyệt thân thiện với trẻ em để sử dụng.
Mục lục
1. Trình duyệt an toàn SPIN
SPIN Safe Browser hoạt động trên cả thiết bị iOS và Android. Thay vì chỉ dành cho trẻ em, nó hoạt động như một bộ lọc để làm cho Internet an toàn hơn và sạch hơn cho mọi lứa tuổi. Nó chặn các trang web khiêu dâm, bao gồm cả những trang web trong kết quả tìm kiếm. Ngoài ra, bất kỳ khu vực nào của trang web có thể chứa nội dung đáng ngờ sẽ bị chuyển sang màu xám. Ngay cả những video khiêu dâm trên YouTube cũng bị chặn.
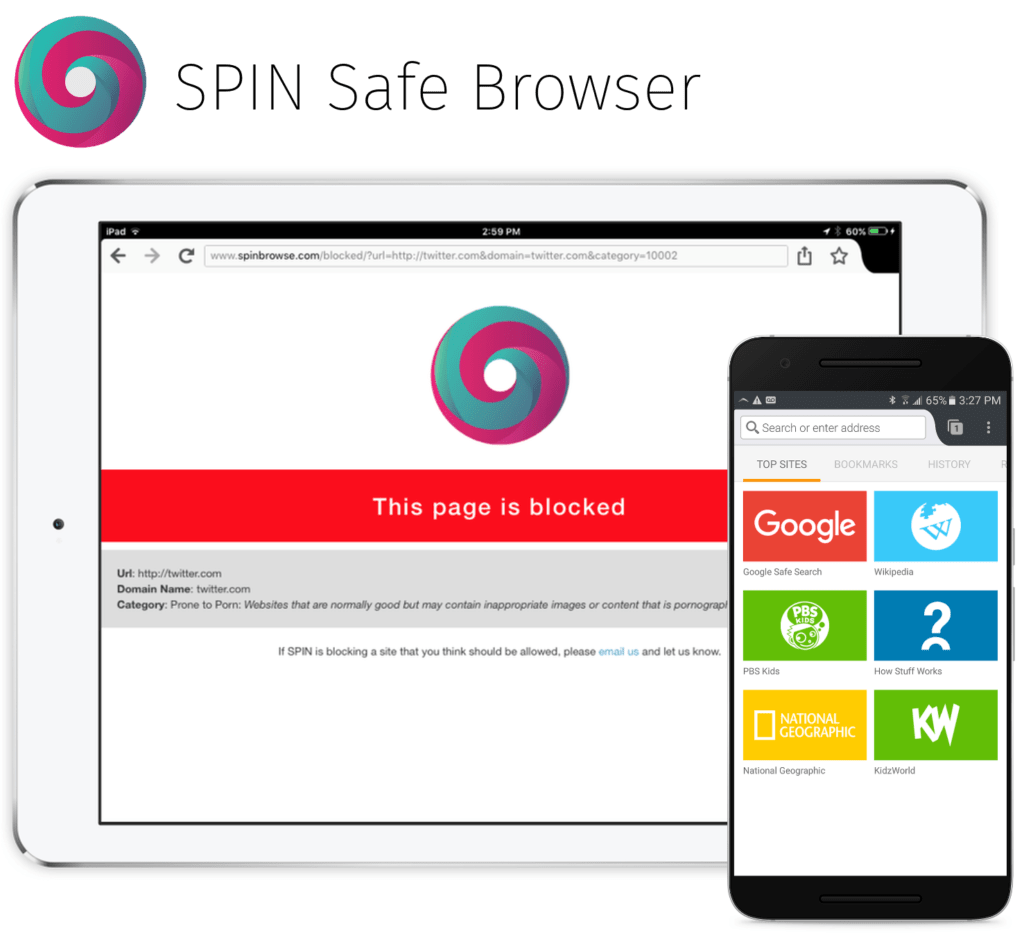
Mặc dù SPIN miễn phí, bạn có thể ghép nối nó với Boomerang Parental Control để kiểm soát toàn bộ điện thoại thông minh của con bạn. Điều này cung cấp cho bạn khả năng chặn các trang web, kiểm soát thời gian truy cập và thậm chí kiểm soát những ứng dụng họ có thể sử dụng và khi nào. Giám sát cuộc gọi và tin nhắn có sẵn cho người dùng Android. Boomerang Parental Control có giá 15,99 đô la / người dùng / năm hoặc 30,99 đô la / tối đa 10 người dùng / năm.
2. Kiddle – Công cụ tìm kiếm trực quan cho trẻ em
Kiddle là một trình duyệt thân thiện với trẻ em rất nhiều màu sắc được cung cấp bởi Google. Nó có hình người máy màu đỏ trông ngộ nghĩnh trên sao Hỏa để trẻ em thưởng thức. Thay vì từ Google, bạn sẽ thấy Kiddle và thanh tìm kiếm nơi bọn trẻ có thể tìm kiếm.
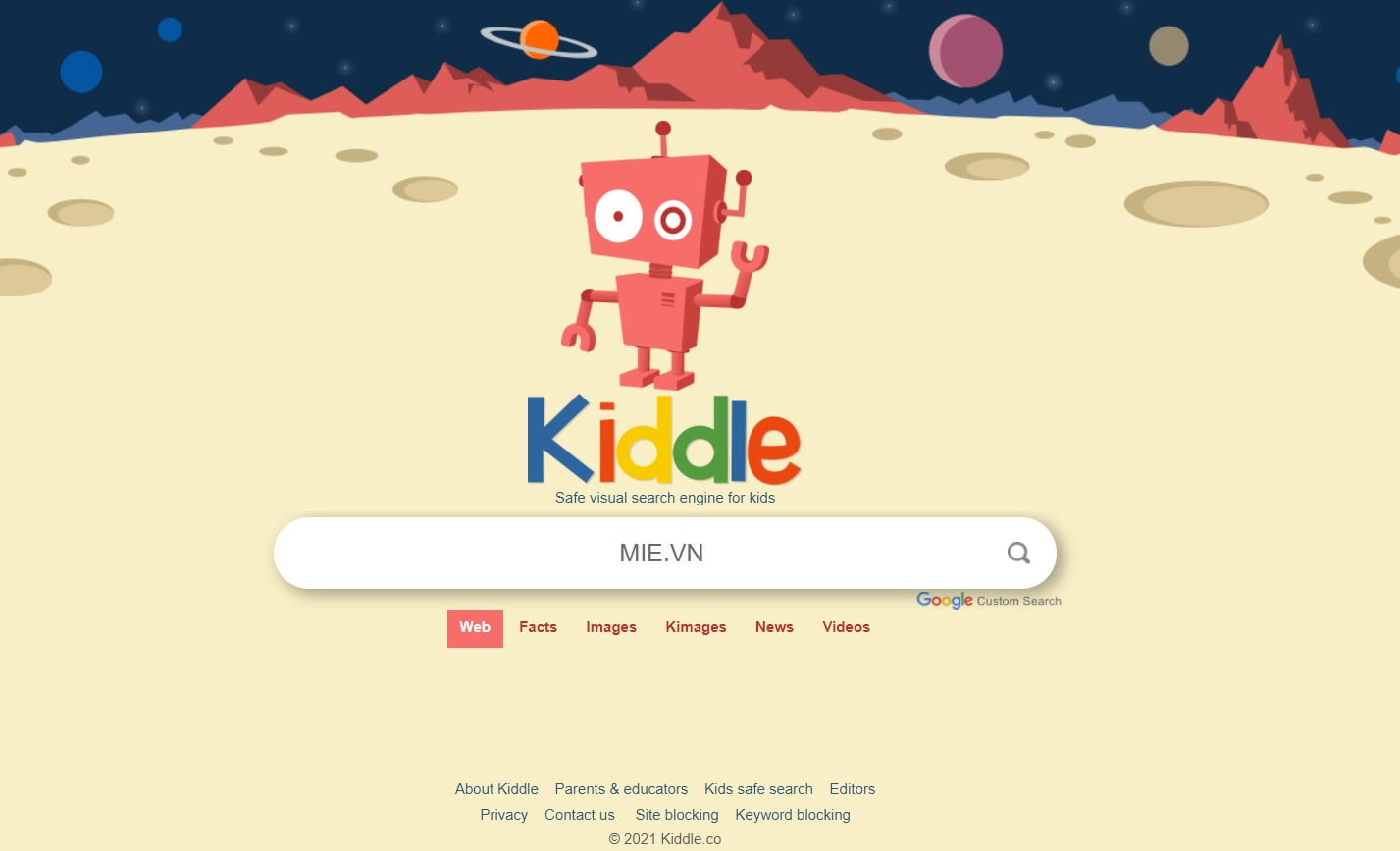
Cũng giống như Google, bên dưới thanh tìm kiếm, trẻ em có thể tìm kiếm hình ảnh, trang web, Kimages (hình ảnh từ bách khoa toàn thư Kiddle), video và Kpedia. Nếu bạn thấy một trang mà bạn cho là không phù hợp với trẻ em, chỉ cần nhấp vào liên kết “Site blocking” ở dưới cùng và điền vào biểu mẫu ngắn.
3. KidRex
KidRex có một chút khác biệt so với các trình duyệt thân thiện với trẻ em khác. Trước hết, thiết kế giống như thể một đứa trẻ thực sự đã vẽ nó, điều này làm cho nó thậm chí còn tốt hơn. Nó không có các tùy chọn hình ảnh, video, v.v. nhưng vẫn cung cấp thông tin bạn cần.
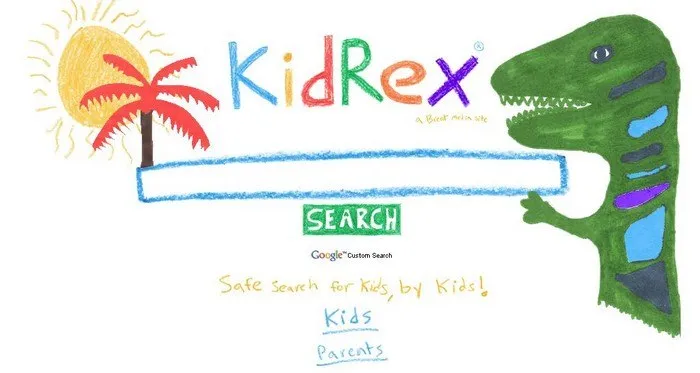
KidRex cũng có một phần nơi bạn có thể xem các bức vẽ trẻ em được tạo ra từ công cụ tìm kiếm. Nó không nói cách bạn có thể gửi chúng đến, nhưng một nơi tốt để bắt đầu là nhấp vào tùy chọn “Contact Us” ở dưới cùng.
4. Trình duyệt an toàn cho trẻ em Maxthon
Maxthon Kid-Safe Browser là trình duyệt bạn sẽ cần tải xuống trên thiết bị Android của mình. Bạn có thể thiết lập danh sách các trang web mà con bạn có thể truy cập và nội dung phù hợp với lứa tuổi, mặc dù trình duyệt cũng có thể làm điều đó cho bạn.
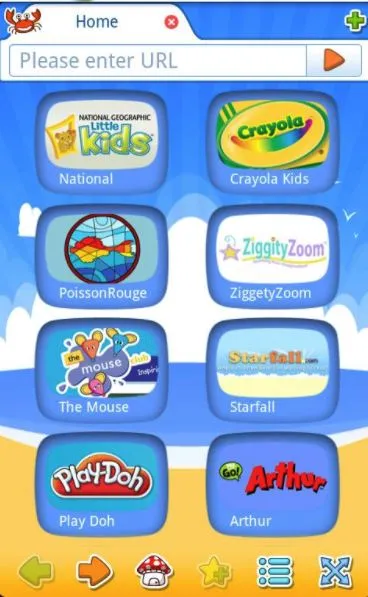
Bất kỳ trang web nào không nằm trong danh sách an toàn của bạn sẽ bị chặn. Không chỉ trang web sẽ bị chặn mà bất kỳ liên kết, quảng cáo hoặc chương trình khuyến mãi nào cũng sẽ bị chặn.
Trình duyệt có thêm bảo mật vì danh sách an toàn chỉ có thể được thay đổi sau khi nhập mật khẩu. Trình duyệt này cũng có sẵn cho Android, iPhone và iPad.
5. Trình duyệt web KidSplorer
KidSplorer Web Browser cũng có thể giúp giữ an toàn cho trẻ khi chúng trực tuyến. Trẻ em chỉ có thể truy cập các trang web mà bạn đưa vào danh sách trắng và bạn có thể xóa, chỉnh sửa hoặc thêm URL. Bạn có thể làm cho trình duyệt chạy khi khởi động nếu bạn muốn hoặc để trình duyệt được khởi chạy theo cách thủ công.
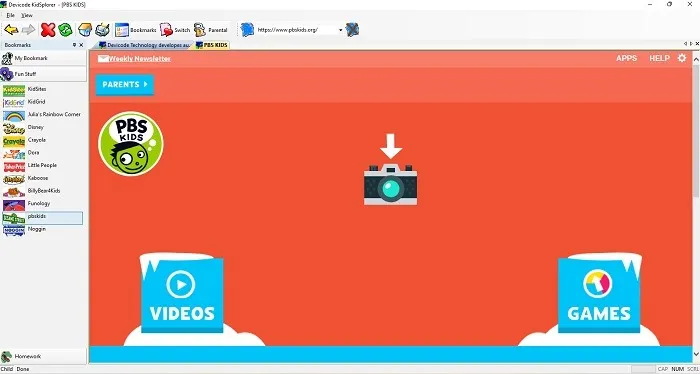
Trình duyệt thân thiện với trẻ em này cũng có thể chặn quyền truy cập Internet trong thời gian bạn chỉ định. Nếu con bạn phải làm bài tập ở nhà, bạn có thể yên tâm rằng chúng sẽ không thể lên mạng. Trẻ em sẽ không thể chuyển sang các chương trình được cài đặt trên máy tính và bạn cũng có thể thiết lập các danh sách trang web khác nhau cho từng đứa trẻ của mình.
Nó trông khá cũ và một số trang web tích hợp sẵn không còn tồn tại nữa. Thêm vào đó, nó không miễn phí. Đó là $ 29,99 sau khi dùng thử miễn phí. Tuy nhiên, lý tưởng nhất là giới hạn trẻ em chỉ vào các trang web mà cha mẹ chọn.
6. KidzSearch
KidzSearch là một trình duyệt dành riêng cho trẻ em sử dụng Tìm kiếm An toàn của Google. Bằng cách này, con bạn sẽ chỉ xem nội dung phù hợp với lứa tuổi của chúng. Khi truy cập trình duyệt lần đầu, trẻ sẽ thấy nội dung và video phù hợp với lứa tuổi.
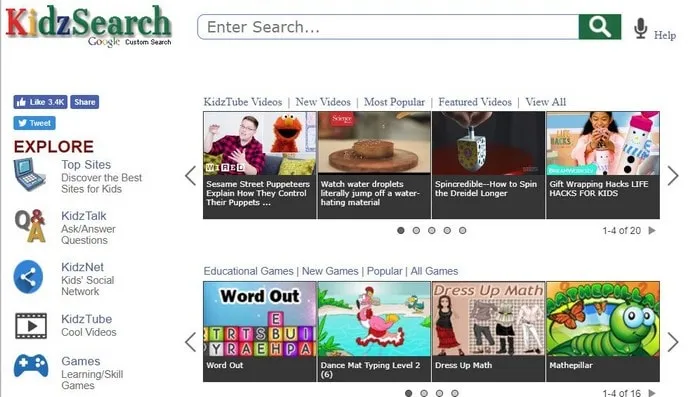
Ở bên trái, họ sẽ thấy các tùy chọn như âm nhạc, hình ảnh, trò chơi, Kidz Tube và một tùy chọn sẽ đưa họ đến các trang web dành cho trẻ em được xếp hạng hàng đầu. Trình duyệt cũng tích hợp tìm kiếm bằng giọng nói và một tùy chọn trợ giúp.
7. Tìm kiếm an toàn cho trẻ em – Safe Search Kids
Safe Search Kids không chỉ có thiết kế đầy màu sắc mà còn cung cấp nhiều thứ hơn là một trình duyệt. Trẻ em có thể nhận được trợ giúp về toán học và cũng có thể đọc các mẹo về cách chúng có thể đối phó với đe dọa trực tuyến và cách đăng hình ảnh trực tuyến.
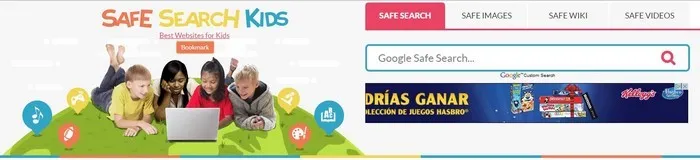
Trình duyệt này cũng được cung cấp bởi tính năng tìm kiếm an toàn của Google, vì vậy bạn có thể yên tâm rằng con bạn sẽ không gặp phải nội dung mà chúng không nên làm. Safe Search Kids cũng có một tùy chọn để trẻ em có thể truy cập các trang web tốt nhất dành cho chúng.
8. Qustodio
Qustodio hoạt động hơi khác so với các tùy chọn khác trong danh sách này. Thay vì một trình duyệt an toàn cho trẻ em, nó giúp làm cho mọi trình duyệt an toàn hơn cho trẻ em. Nó hoạt động trên Windows, Mac, Kindle, iOS, Android và Chromebook.
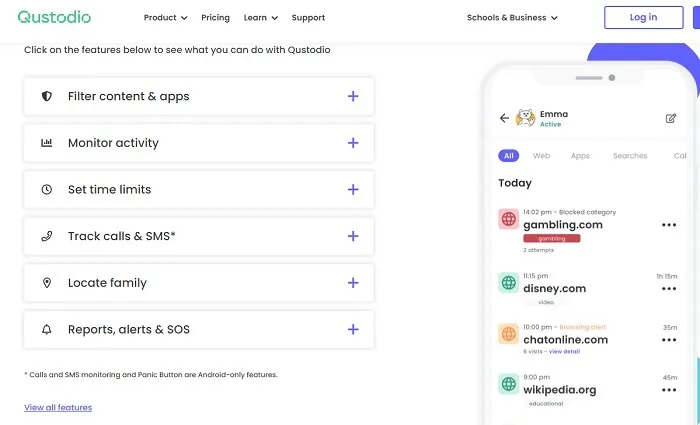
Đó là một giải pháp kiểm soát hoàn chỉnh của phụ huynh. Bạn có thể kiểm tra thời gian sử dụng thiết bị, xem con bạn đang sử dụng ứng dụng và trang web nào và đặt giới hạn mà bạn cảm thấy phù hợp nhất. Bạn có thể chặn các trang web cụ thể hoặc sử dụng các bộ lọc dựng sẵn để giúp thiết bị của con bạn an toàn hơn.
Nếu bạn muốn một giải pháp tất cả trong một để sử dụng trên nhiều nền tảng khác nhau, thì Qustodio chính là nó. Bạn có thể nhận miễn phí các tính năng cơ bản để sử dụng trên một thiết bị. Tuy nhiên, giá bắt đầu từ $ 54,95 / năm cho tối đa năm thiết bị.
9. Chế độ Edge Kids
Nếu bạn đã sử dụng trình duyệt Microsoft Edge, bạn đã tích hợp sẵn trình duyệt web dành cho trẻ em – bạn chỉ cần kích hoạt nó. Bằng cách chuyển sang tài khoản của trẻ, bạn có thể chọn trình duyệt ở Chế độ dành cho trẻ em , chế độ này đặt cài đặt quyền riêng tư thành nghiêm ngặt, bật Tìm kiếm an toàn trong Bing và bao gồm các chủ đề và hình ảnh phù hợp với lứa tuổi.
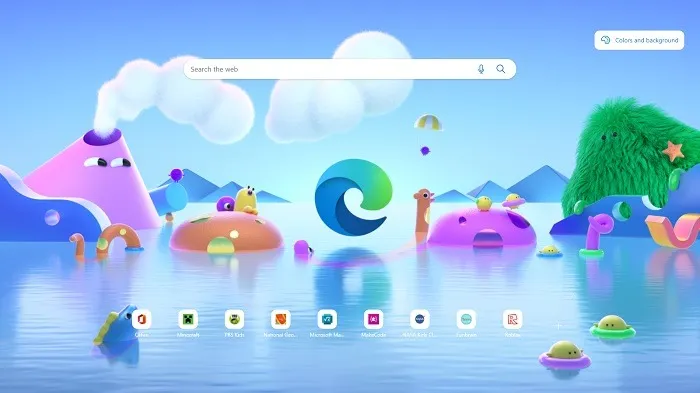
Bạn sẽ cần chuyển sang chế độ này theo cách thủ công bằng cách nhấp vào hồ sơ tài khoản của mình trong Edge, sau đó chỉ cần chọn “Duyệt trong Chế độ dành cho trẻ em”. Chọn độ tuổi và giao thiết bị cho con bạn. Họ không thể thoát khỏi trình duyệt mà không có mật khẩu hoặc mã PIN của bạn. Bạn có thể thêm hoặc xóa các trang web bất kỳ lúc nào bằng cách thay đổi cài đặt khi ở Chế độ dành cho trẻ em. Bạn sẽ cần mật khẩu của mình để thực hiện thay đổi.
10. Trình duyệt Internet An toàn cho Trẻ em dành cho Android
Với Chế độ dành cho cha mẹ trên Trình duyệt Internet An toàn cho Trẻ em , bạn có thể thêm các trang web mà bạn muốn con mình xem. Trình duyệt này đi kèm với ba trang web được cài đặt sẵn dành cho trẻ em: Amazing Paper Planes, Lego và CoolMath.

Để thực hiện bất kỳ thay đổi nào, bạn sẽ cần tạo mã PIN và nhập mã đó với mỗi thay đổi bạn thực hiện. Để tìm kiếm một trang web để thêm, chỉ cần sử dụng trình duyệt của ứng dụng và nhấn vào dấu cộng (+) ở trên cùng bên phải.
11. Trình duyệt Zac
Trình duyệt Zac, được sản xuất dành riêng cho trẻ tự kỷ, đơn giản hóa đáng kể trải nghiệm duyệt web. Nó giúp trẻ em an toàn hơn bằng cách giới hạn quyền truy cập chỉ vào một số trang web nhất định. Bạn có thể thay đổi những điều này trong cài đặt. Bạn cũng có thể đặt khung thời gian cho thời điểm con bạn có thể truy cập.
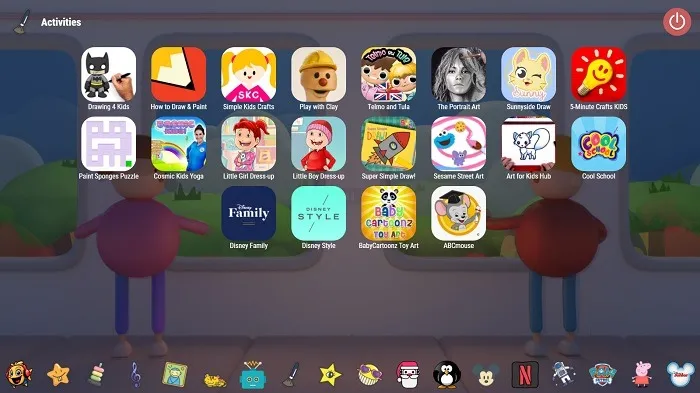
Zac là viết tắt của Zone for the Autism Community (cộng đồng người tự kỷ), và các trang web và hoạt động trong trình duyệt được chọn có tính đến cộng đồng người tự kỷ. Tuy nhiên, bất kỳ trẻ nhỏ nào vẫn thích sử dụng trình duyệt này.
Mặc dù quá trình cài đặt sẽ đưa bạn qua một số bước khác nhau, nhưng sau khi cài đặt, thật dễ dàng để khởi chạy và sử dụng trình duyệt. Thêm vào đó, nó hoàn toàn miễn phí.
Các câu hỏi thường gặp
1. Có thể trình duyệt nào là trình duyệt thân thiện với trẻ em không?
Về mặt kỹ thuật, có. Bạn có thể sử dụng các ứng dụng kiểm soát của phụ huynh bên thứ ba để hạn chế thời gian và trang web. Ví dụ, Qustodio, được liệt kê ở trên, là một trong những lựa chọn như vậy. Bạn cũng có thể thay đổi cài đặt trình duyệt của mình sang các chế độ bảo mật chặt chẽ hơn hoặc sử dụng các trình duyệt được thiết kế có lưu ý đến quyền riêng tư, chẳng hạn như Brave. Đối với người dùng Windows, bạn có thể sử dụng Microsoft Family Safety .
Hầu hết các trình duyệt đều cho phép bạn tạo các trang web bị chặn và danh sách các trang web có trong danh sách cho phép. Tuy nhiên, nếu con bạn vào cài đặt trình duyệt, chúng có thể dễ dàng tự thay đổi cài đặt này.
2. Mở cửa sổ ẩn danh hoặc riêng tư trong trình duyệt có được coi là an toàn cho trẻ em không?
Không. Mặc dù điều này hạn chế khả năng theo dõi bạn của trang web khi bạn trực tuyến, nhưng trẻ em vẫn có thể truy cập bất kỳ trang web nào chúng muốn. Đây cũng là một cách giải quyết khi bạn thiết lập các hạn chế trên trình duyệt tiêu chuẩn. Bằng cách mở cửa sổ duyệt web riêng tư, họ có thể bỏ qua bất kỳ cài đặt hạn chế nào.
3. Công cụ tìm kiếm thân thiện với trẻ em có giống với trình duyệt không?
Không. Một công cụ tìm kiếm chỉ là một trang web duy nhất. Sau đó, một đứa trẻ có thể truy cập bất kỳ trang web hoặc công cụ tìm kiếm nào khác mà chúng muốn. Trình duyệt thân thiện với trẻ em giới hạn những trang web mà trẻ có thể truy cập và thường có một công cụ tìm kiếm an toàn .
